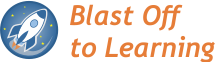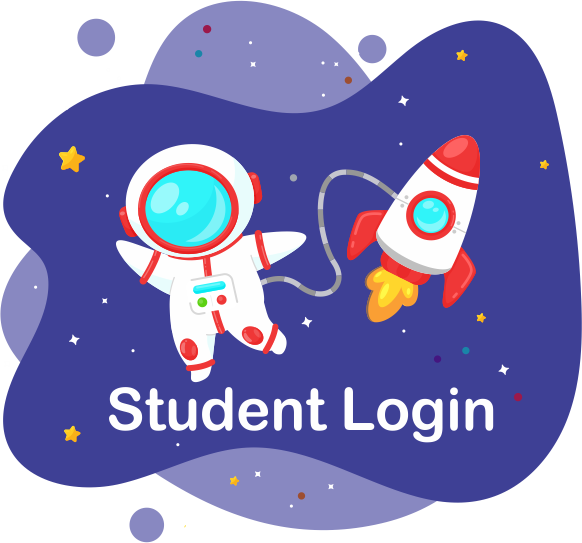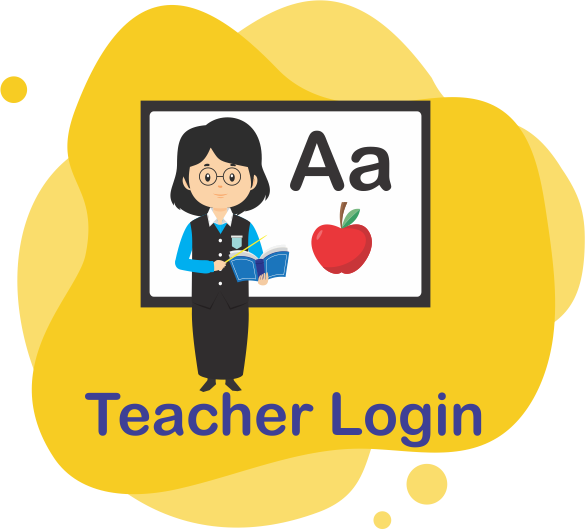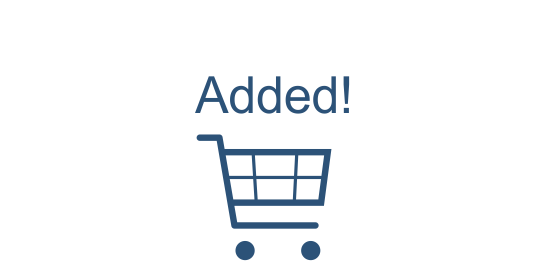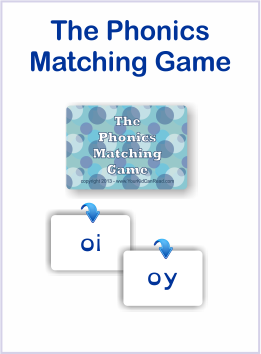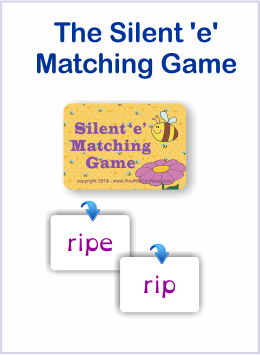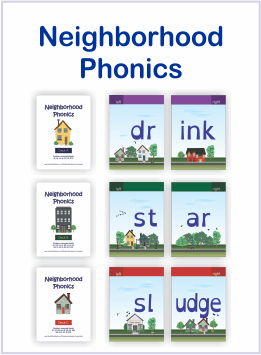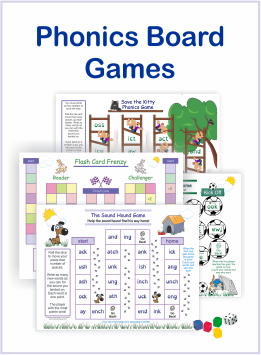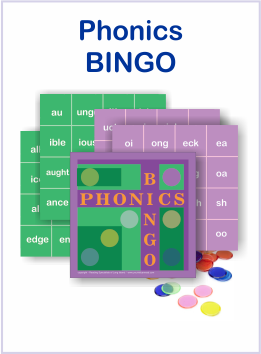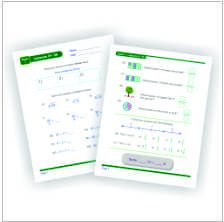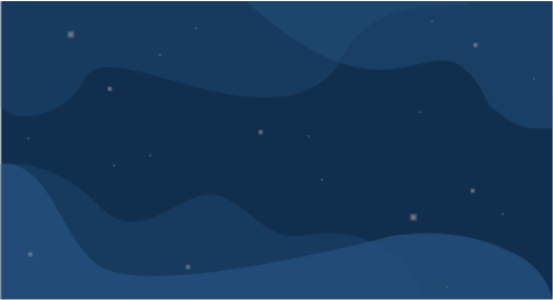Our Products
Orton-Gillingham Reading Programs
We offer three Orton-Gillingham reading programs for three different age groups.
📈 Get the FREE PDF Evaluations! Click Here!
Reading Comprehension Tools

Learn More!
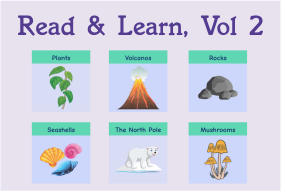
Learn More!

Learn More!
Phonics Apps to Supplement Your Reading Program
Your students will earn coins as they play the games, which can be spent in the "fun zone" on their Student Dashboard. You'll be able to see how they answered the questions, right down to the details, on your Teacher Dashboard.
General Teaching Tools to Help You Teach
Physical Phonics Games & Tools to Supplement Your Teaching
Take a break from the screen and use these fun card games and teaching tools .

Reward Coins - Pack of 50
👉 Students earn coins as they play the web-apps on their Student Dashboard. However, as an added incentive, teachers can give coins to their students from their teacher account.Note that, in addition to purchasing coins, teacher accounts automatically come with 25 coins and more can be earned when apps are used from the Teacher Dashboard.
$5.00/ per 50 coins
Qty: Add to Cart
Add to Cart
As an Amazon Associate, Blast Off to Learning earns from qualifying purchases.
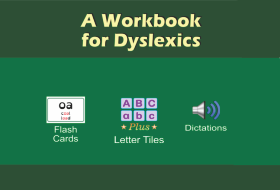
A Workbook for Dyslexics Web-App
Want access to all our apps? Become a member, click here!
| Quantity Range | Price Per License |
|---|---|
| Buy 1 to 4 licenses | each $17.00 per year |
| Buy 5 to 14 licenses | each $15.00 per year |
| Buy 15 to 24 licenses | each $12.00 per year |
| Buy 25 or more licenses | each $10.00 per year |
Example: To purchase one license, the price would be $17.00.
To purchase 2 licenses, the price would be 2 x $17.00 or
$34.00.
To purchase 20 licenses, the price would be 20 x $12.00 or
$240.00.
Purchases are not a subscription and will not auto renew.

Blast Off Dictations
Want access to all our apps? Become a member, click here!
| Quantity Range | Price Per License |
|---|---|
| Buy 1 to 4 licenses | each $11111.00 per year |
| Buy 5 to 14 licenses | each $11111.00 per year |
| Buy 15 to 24 licenses | each $1111.00 per year |
| Buy 25 or more licenses | each $11111.00 per year |
Example: To purchase one license, the price would be $11,111.00.
To purchase 2 licenses, the price would be 2 x $11,111.00 or
$22,222.00.
To purchase 20 licenses, the price would be 20 x $1,111.00 or
$22,220.00.
Purchases are not a subscription and will not auto renew.

Blast Off Exercises
Want access to all our apps? Become a member, click here!
No Charge
Purchases are not a subscription and will not auto renew.

Blast Off FREE Web-App
Want access to all our apps? Become a member, click here!
No Charge
Purchases are not a subscription and will not auto renew.

Blast Off Premium PLUS
Want access to all our apps? Become a member, click here!
| Quantity Range | Price Per License |
|---|---|
| Buy 1 to 4 licenses | each $25.00 per year |
| Buy 5 to 14 licenses | each $22.00 per year |
| Buy 15 to 24 licenses | each $19.00 per year |
| Buy 25 or more licenses | each $15.00 per year |
Example: To purchase one license, the price would be $25.00.
To purchase 2 licenses, the price would be 2 x $25.00 or
$50.00.
To purchase 20 licenses, the price would be 20 x $19.00 or
$380.00.
Purchases are not a subscription and will not auto renew.
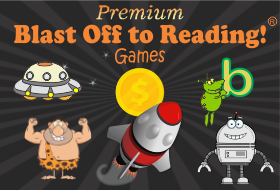
Blast Off PREMIUM Web-App
Want access to all our apps? Become a member, click here!
| Quantity Range | Price Per License |
|---|---|
| Buy 1 to 4 licenses | each $13.75 per year |
| Buy 5 to 14 licenses | each $11.75 per year |
| Buy 15 to 24 licenses | each $9.75 per year |
| Buy 25 or more licenses | each $7.75 per year |
Example: To purchase one license, the price would be $13.75.
To purchase 2 licenses, the price would be 2 x $13.75 or
$27.50.
To purchase 20 licenses, the price would be 20 x $9.75 or
$195.00.
Purchases are not a subscription and will not auto renew.

Blast Off to Reading Book Exercises
Want access to all our apps? Become a member, click here!
| Quantity Range | Price Per License |
|---|---|
| Buy 1 to 4 licenses | each $15.00 per year |
| Buy 5 to 14 licenses | each $12.00 per year |
| Buy 15 to 24 licenses | each $10.00 per year |
| Buy 25 or more licenses | each $8.00 per year |
Example: To purchase one license, the price would be $15.00.
To purchase 2 licenses, the price would be 2 x $15.00 or
$30.00.
To purchase 20 licenses, the price would be 20 x $10.00 or
$200.00.
Purchases are not a subscription and will not auto renew.
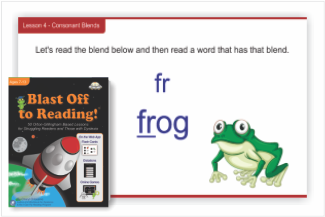
Blast Off to Reading Lesson Slides Web-App
Want access to all our apps? Become a member, click here!
| Quantity Range | Price Per License |
|---|---|
| Buy 1 to 4 licenses | each $25.00 per year |
| Buy 5 to 14 licenses | each $23.00 per year |
| Buy 15 to 24 licenses | each $21.00 per year |
| Buy 25 or more licenses | each $18.00 per year |
Example: To purchase one license, the price would be $25.00.
To purchase 2 licenses, the price would be 2 x $25.00 or
$50.00.
To purchase 20 licenses, the price would be 20 x $21.00 or
$420.00.
Purchases are not a subscription and will not auto renew.
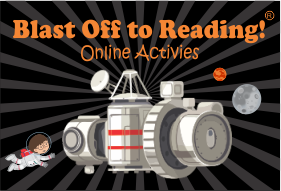
Blast Off to Reading Web-App
Want access to all our apps? Become a member, click here!
| Quantity Range | Price Per License |
|---|---|
| Buy 1 to 4 licenses | each $24.00 per year |
| Buy 5 to 14 licenses | each $22.00 per year |
| Buy 15 to 24 licenses | each $20.00 per year |
| Buy 25 or more licenses | each $18.00 per year |
Example: To purchase one license, the price would be $24.00.
To purchase 2 licenses, the price would be 2 x $24.00 or
$48.00.
To purchase 20 licenses, the price would be 20 x $20.00 or
$400.00.
Purchases are not a subscription and will not auto renew.

Explore Our World V1 - Reading Comprehension
Want access to all our apps? Become a member, click here!
| Quantity Range | Price Per License |
|---|---|
| Buy 1 to 4 licenses | each $5.00 per year |
| Buy 5 to 14 licenses | each $4.00 per year |
| Buy 15 to 24 licenses | each $3.00 per year |
| Buy 25 or more licenses | each $2.00 per year |
Example: To purchase one license, the price would be $5.00.
To purchase 2 licenses, the price would be 2 x $5.00 or
$10.00.
To purchase 20 licenses, the price would be 20 x $3.00 or
$60.00.
Purchases are not a subscription and will not auto renew.
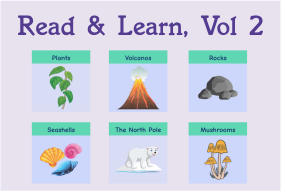
Explore Our World V2 - Reading Comprehension
Want access to all our apps? Become a member, click here!
| Quantity Range | Price Per License |
|---|---|
| Buy 1 to 4 licenses | each $5.00 per year |
| Buy 5 to 14 licenses | each $4.00 per year |
| Buy 15 to 24 licenses | each $3.00 per year |
| Buy 25 or more licenses | each $2.00 per year |
Example: To purchase one license, the price would be $5.00.
To purchase 2 licenses, the price would be 2 x $5.00 or
$10.00.
To purchase 20 licenses, the price would be 20 x $3.00 or
$60.00.
Purchases are not a subscription and will not auto renew.

Explore Our World V3 - Reading Comprehension
Want access to all our apps? Become a member, click here!
| Quantity Range | Price Per License |
|---|---|
| Buy 1 to 4 licenses | each $5.00 per year |
| Buy 5 to 14 licenses | each $4.00 per year |
| Buy 15 to 24 licenses | each $3.00 per year |
| Buy 25 or more licenses | each $2.00 per year |
Example: To purchase one license, the price would be $5.00.
To purchase 2 licenses, the price would be 2 x $5.00 or
$10.00.
To purchase 20 licenses, the price would be 20 x $3.00 or
$60.00.
Purchases are not a subscription and will not auto renew.

I Can Fly Lesson Slides Web-App
Want access to all our apps? Become a member, click here!
| Quantity Range | Price Per License |
|---|---|
| Buy 1 to 4 licenses | each $25.00 per year |
| Buy 5 to 14 licenses | each $20.00 per year |
| Buy 15 to 24 licenses | each $15.00 per year |
| Buy 25 or more licenses | each $10.00 per year |
Example: To purchase one license, the price would be $25.00.
To purchase 2 licenses, the price would be 2 x $25.00 or
$50.00.
To purchase 20 licenses, the price would be 20 x $15.00 or
$300.00.
Purchases are not a subscription and will not auto renew.
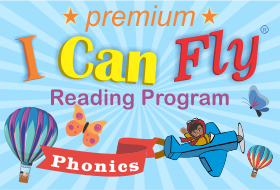
I Can Fly PREMIUM Reading Program
Want access to all our apps? Become a member, click here!
| Quantity Range | Price Per License |
|---|---|
| Buy 1 to 4 licenses | each $33.00 per year |
| Buy 5 to 14 licenses | each $30.00 per year |
| Buy 15 to 24 licenses | each $28.00 per year |
| Buy 25 or more licenses | each $20.00 per year |
Example: To purchase one license, the price would be $33.00.
To purchase 2 licenses, the price would be 2 x $33.00 or
$66.00.
To purchase 20 licenses, the price would be 20 x $28.00 or
$560.00.
Purchases are not a subscription and will not auto renew.
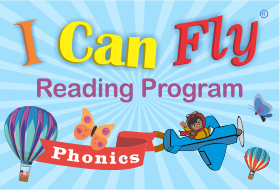
I Can Fly Web-App
Want access to all our apps? Become a member, click here!
| Quantity Range | Price Per License |
|---|---|
| Buy 1 to 4 licenses | each $20.00 per year |
| Buy 5 to 14 licenses | each $18.00 per year |
| Buy 15 to 24 licenses | each $10.00 per year |
| Buy 25 or more licenses | each $6.00 per year |
Example: To purchase one license, the price would be $20.00.
To purchase 2 licenses, the price would be 2 x $20.00 or
$40.00.
To purchase 20 licenses, the price would be 20 x $10.00 or
$200.00.
Purchases are not a subscription and will not auto renew.
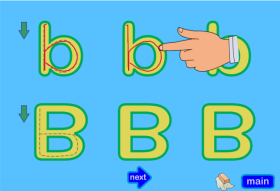
Letter & Number Reversals
Want access to all our apps? Become a member, click here!
| Quantity Range | Price Per License |
|---|---|
| Buy 1 to 4 licenses | each $12.00 per year |
| Buy 5 to 14 licenses | each $11.00 per year |
| Buy 15 to 24 licenses | each $10.00 per year |
| Buy 25 or more licenses | each $9.00 per year |
Example: To purchase one license, the price would be $12.00.
To purchase 2 licenses, the price would be 2 x $12.00 or
$24.00.
To purchase 20 licenses, the price would be 20 x $10.00 or
$200.00.
Purchases are not a subscription and will not auto renew.

Letter Tiles
Want access to all our apps? Become a member, click here!
| Quantity Range | Price Per License |
|---|---|
| Buy 1 to 4 licenses | each $9.00 per year |
| Buy 5 to 14 licenses | each $7.00 per year |
| Buy 15 to 24 licenses | each $5.00 per year |
| Buy 25 or more licenses | each $4.00 per year |
Example: To purchase one license, the price would be $9.00.
To purchase 2 licenses, the price would be 2 x $9.00 or
$18.00.
To purchase 20 licenses, the price would be 20 x $5.00 or
$100.00.
Purchases are not a subscription and will not auto renew.

Letter Tiles PLUS
Want access to all our apps? Become a member, click here!
| Quantity Range | Price Per License |
|---|---|
| Buy 1 to 4 licenses | each $15.00 per year |
| Buy 5 to 14 licenses | each $13.00 per year |
| Buy 15 to 24 licenses | each $11.00 per year |
| Buy 25 or more licenses | each $9.00 per year |
Example: To purchase one license, the price would be $15.00.
To purchase 2 licenses, the price would be 2 x $15.00 or
$30.00.
To purchase 20 licenses, the price would be 20 x $11.00 or
$220.00.
Purchases are not a subscription and will not auto renew.
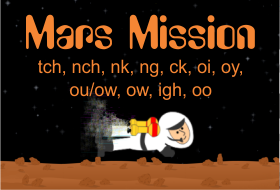
Mars Mission
Want access to all our apps? Become a member, click here!
| Quantity Range | Price Per License |
|---|---|
| Buy 1 to 4 licenses | each $12.00 per year |
| Buy 5 to 14 licenses | each $10.00 per year |
| Buy 15 to 24 licenses | each $8.00 per year |
| Buy 25 or more licenses | each $6.00 per year |
Example: To purchase one license, the price would be $12.00.
To purchase 2 licenses, the price would be 2 x $12.00 or
$24.00.
To purchase 20 licenses, the price would be 20 x $8.00 or
$160.00.
Purchases are not a subscription and will not auto renew.

Phonics Blaster
Want access to all our apps? Become a member, click here!
| Quantity Range | Price Per License |
|---|---|
| Buy 1 to 4 licenses | each $1111.00 per year |
| Buy 5 to 14 licenses | each $1111.00 per year |
| Buy 15 to 24 licenses | each $1111.00 per year |
| Buy 25 or more licenses | each $1111.00 per year |
Example: To purchase one license, the price would be $1,111.00.
To purchase 2 licenses, the price would be 2 x $1,111.00 or
$2,222.00.
To purchase 20 licenses, the price would be 20 x $1,111.00 or
$22,220.00.
Purchases are not a subscription and will not auto renew.
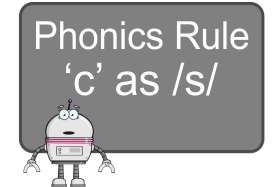
Phonics Rule - c as s
Want access to all our apps? Become a member, click here!
| Quantity Range | Price Per License |
|---|---|
| Buy 1 to 4 licenses | each $12.00 per year |
| Buy 5 to 14 licenses | each $10.00 per year |
| Buy 15 to 24 licenses | each $8.00 per year |
| Buy 25 or more licenses | each $6.00 per year |
Example: To purchase one license, the price would be $12.00.
To purchase 2 licenses, the price would be 2 x $12.00 or
$24.00.
To purchase 20 licenses, the price would be 20 x $8.00 or
$160.00.
Purchases are not a subscription and will not auto renew.
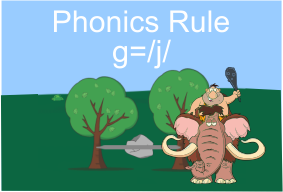
Phonics Rule - g as j
Want access to all our apps? Become a member, click here!
| Quantity Range | Price Per License |
|---|---|
| Buy 1 to 4 licenses | each $12.00 per year |
| Buy 5 to 14 licenses | each $10.00 per year |
| Buy 15 to 24 licenses | each $8.00 per year |
| Buy 25 or more licenses | each $6.00 per year |
Example: To purchase one license, the price would be $12.00.
To purchase 2 licenses, the price would be 2 x $12.00 or
$24.00.
To purchase 20 licenses, the price would be 20 x $8.00 or
$160.00.
Purchases are not a subscription and will not auto renew.

Reversals Lite
Want access to all our apps? Become a member, click here!
No Charge
Purchases are not a subscription and will not auto renew.
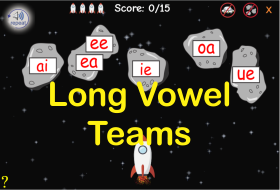
Rocket Game - Long Vowels
Want access to all our apps? Become a member, click here!
| Quantity Range | Price Per License |
|---|---|
| Buy 1 to 4 licenses | each $6.00 per year |
| Buy 5 to 14 licenses | each $5.00 per year |
| Buy 15 to 24 licenses | each $4.00 per year |
| Buy 25 or more licenses | each $3.00 per year |
Example: To purchase one license, the price would be $6.00.
To purchase 2 licenses, the price would be 2 x $6.00 or
$12.00.
To purchase 20 licenses, the price would be 20 x $4.00 or
$80.00.
Purchases are not a subscription and will not auto renew.

Rocket Game - R-Controlled Vowels
Want access to all our apps? Become a member, click here!
| Quantity Range | Price Per License |
|---|---|
| Buy 1 to 4 licenses | each $6.00 per year |
| Buy 5 to 14 licenses | each $5.00 per year |
| Buy 15 to 24 licenses | each $4.00 per year |
| Buy 25 or more licenses | each $3.00 per year |
Example: To purchase one license, the price would be $6.00.
To purchase 2 licenses, the price would be 2 x $6.00 or
$12.00.
To purchase 20 licenses, the price would be 20 x $4.00 or
$80.00.
Purchases are not a subscription and will not auto renew.
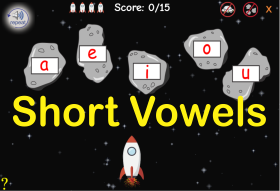
Rocket Game - Short Vowels
Want access to all our apps? Become a member, click here!
| Quantity Range | Price Per License |
|---|---|
| Buy 1 to 4 licenses | each $6.00 per year |
| Buy 5 to 14 licenses | each $5.00 per year |
| Buy 15 to 24 licenses | each $4.00 per year |
| Buy 25 or more licenses | each $3.00 per year |
Example: To purchase one license, the price would be $6.00.
To purchase 2 licenses, the price would be 2 x $6.00 or
$12.00.
To purchase 20 licenses, the price would be 20 x $4.00 or
$80.00.
Purchases are not a subscription and will not auto renew.

test
Want access to all our apps? Become a member, click here!
No Charge
Purchases are not a subscription and will not auto renew.

The Homophone Hound
Want access to all our apps? Become a member, click here!
| Quantity Range | Price Per License |
|---|---|
| Buy 1 to 4 licenses | each $12.00 per year |
| Buy 5 to 14 licenses | each $10.00 per year |
| Buy 15 to 24 licenses | each $8.00 per year |
| Buy 25 or more licenses | each $6.00 per year |
Example: To purchase one license, the price would be $12.00.
To purchase 2 licenses, the price would be 2 x $12.00 or
$24.00.
To purchase 20 licenses, the price would be 20 x $8.00 or
$160.00.
Purchases are not a subscription and will not auto renew.
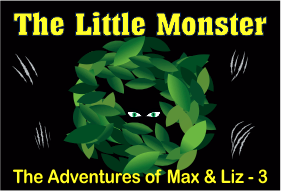
The Little Monster - Book 3 Web App
Want access to all our apps? Become a member, click here!
| Quantity Range | Price Per License |
|---|---|
| Buy 1 to 4 licenses | each $5.00 per year |
| Buy 5 to 14 licenses | each $4.00 per year |
| Buy 15 to 24 licenses | each $3.00 per year |
| Buy 25 or more licenses | each $2.00 per year |
Example: To purchase one license, the price would be $5.00.
To purchase 2 licenses, the price would be 2 x $5.00 or
$10.00.
To purchase 20 licenses, the price would be 20 x $3.00 or
$60.00.
Purchases are not a subscription and will not auto renew.
A Workbook for Dyslexics Lesson Based Book

ISBN: 978-0983199663
This 285 paged, full-color book includes all lessons and
exercises to teach reading to the older student. Use with the
companion web-app for a complete learning experience!
Grounded in the proven Orton-Gillingham approach
and aligned with the science of reading, this program
uses a systematic, cumulative, and multi-sensory method.
Each concept is broken into manageable steps, ensuring your
student masters the foundational skills needed to achieve
reading fluency.
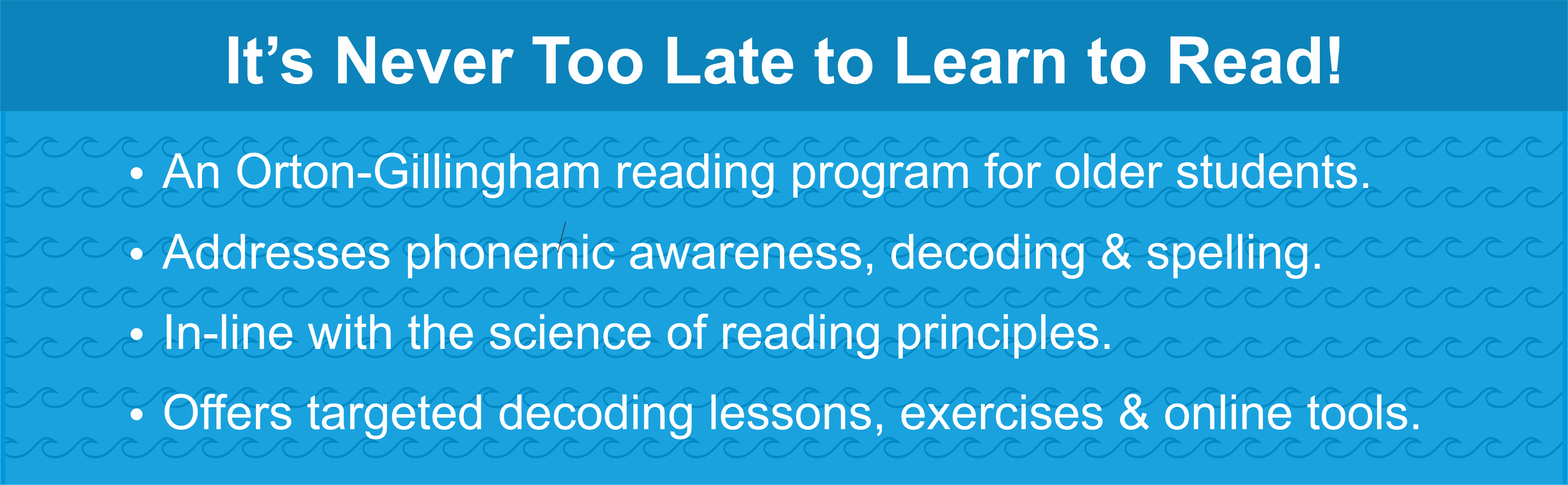
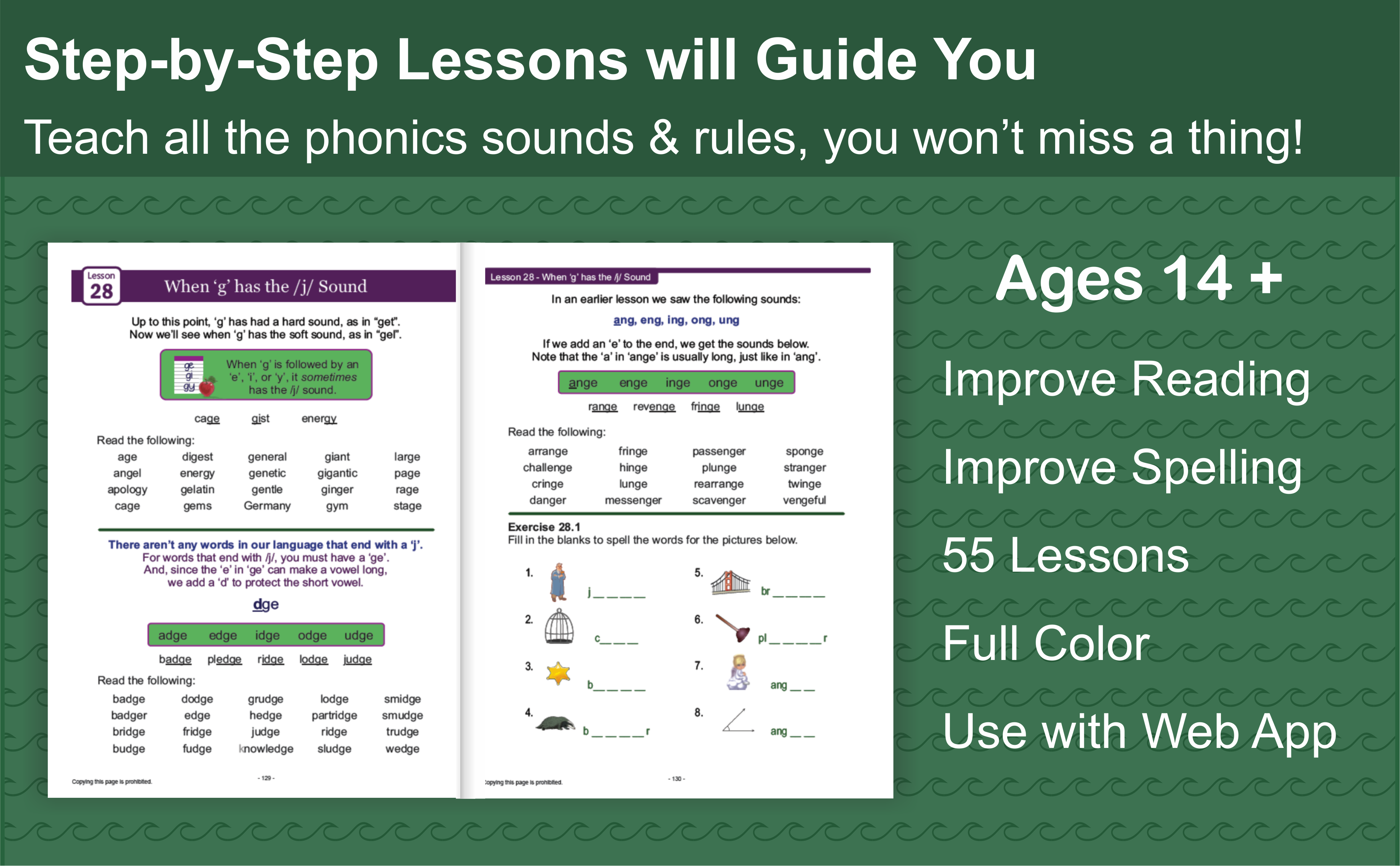
$37.99
Sale! Save 24%
$28.87
A Workbook for Dyslexics Web-App
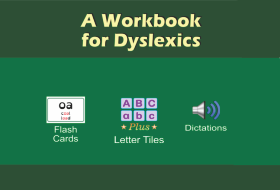
This app is for the
Workbook for Dyslexics, reading program - an
Orton-Gillingham program for
older students, ages 14 to adult. This app is meant to be used
along
with the lesson-based
workbook.
This app includes teaching
tools: 1) Flash Cards, and 2) Letter Tiles with Audio.
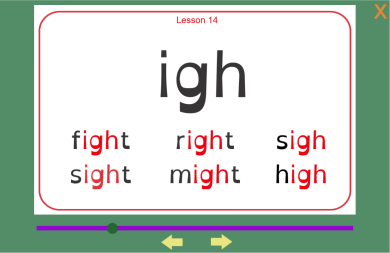

The app also contains audio dictations along with 4 activities for all lessons in the program.

Activities include reading words and/or sounds in isolation, spelling words using sounds, completing sentences, and creating sentences by unscrambling words.




From the convenience of your
Teacher Dashboard, you can view your student's progress
remotely.
You can see an overview of how questions were answered
for each lesson, and if you select the lesson, you can drill
down
to see exactly what answers were answered correctly or
not.

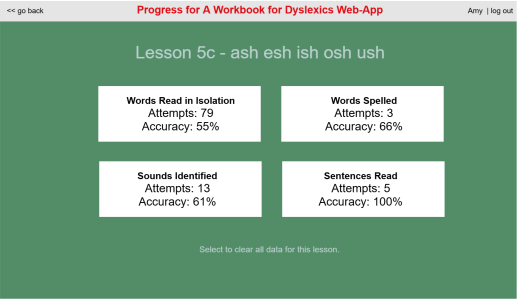
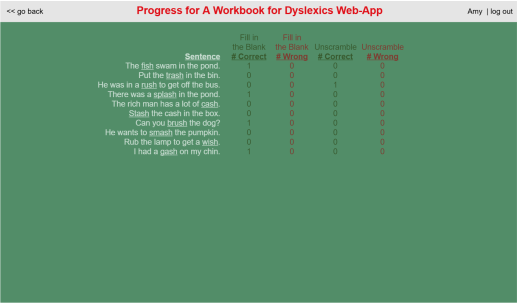

Use the audio dictations for
spelling practice. Each lesson contains a word list and spelling
list for
your student to do independently. This is an important
component of the program for your student to practice what
was taught.

Alphabet Practice Sheets PDF
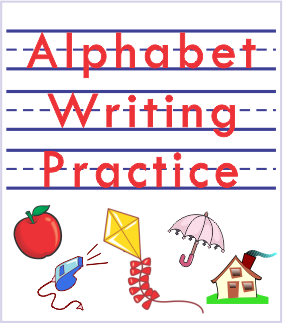
PDF for alphabet writing practice.
Award Coins - Pack of 50

Students earn coins as they play the web-apps on their
Student Dashboard. However, as an added incentive, teachers
can give coins to their students from their teacher account.
Note that, in addition to purchasing coins, teacher
accounts automatically come with 25 coins and more can be
earned when apps are used from the Teacher Dashboard.
Blast Off Dictations

Do NOT make this live. This is a sub-app for all apps that use the blast off apps
Blast Off Exercises

not live this gets linked to live
Blast Off FREE Web-App

Set to url to get blast off app
Blast Off Premium PLUS

This app includes everything you need for the Blast Off
to Reading
Program, an Orton-Gillingham program for students,
ages 8 to 13.
Learn more about this
reading program.
Note that before purchasing this PREMIUM
PLUS app, you must first purchase the Blast Off to Reading
Lesson Slides. The slides will be needed to present the
lessons to your student(s).
With this PREMIUM PLUS app, you get
everything that the PREMIUM app has (see below), but
you also get the workbook pages, so the
workbook is not needed.
 Your student can draw on their
screen, right on the workbook image. This is perfect
for remote teaching.
Your student can draw on their
screen, right on the workbook image. This is perfect
for remote teaching.
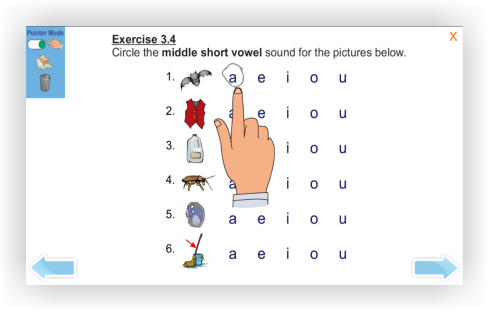 As with the PREMIUM app, the PLUS also gives you the
teaching tools: the online
dictations, the letter tiles with all audio for the sounds, and
the flash cards.
As with the PREMIUM app, the PLUS also gives you the
teaching tools: the online
dictations, the letter tiles with all audio for the sounds, and
the flash cards.
 You also get the fun activities for your
student to practice what was taught.
You also get the fun activities for your
student to practice what was taught.
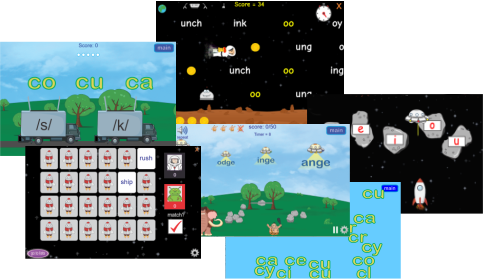 As your student plays they'll earn coins which can be spent in
the "Fun Zone",
on their student dashboard.
As your student plays they'll earn coins which can be spent in
the "Fun Zone",
on their student dashboard.
 Students can play in the arcade, create a train layout with a
working train, or create
a farm where they can feed their farm animals.
Students can play in the arcade, create a train layout with a
working train, or create
a farm where they can feed their farm animals.
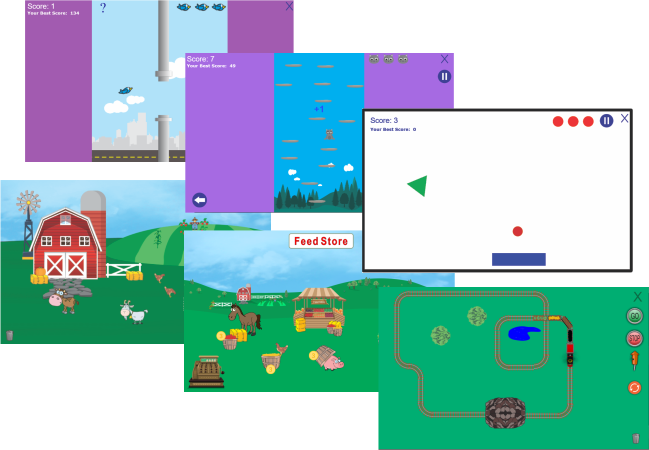
Conveniently view your students' progress for every activity
from your dashboard.

Blast Off PREMIUM Web-App
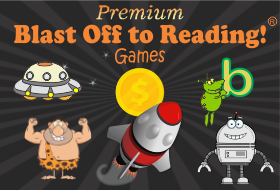
This app is for the Blast Off to Reading
Program, an Orton-Gillingham program for students,
ages 8 to 13.
This app is meant to be used along with the lesson-based
workbook, learn more.
With this PREMIUM app, you get the teaching
tools: the online dictations, the
letter tiles with all audio for the sounds, and the flash cards.
 You also get the fun activities for your
student to practice what was taught.
You also get the fun activities for your
student to practice what was taught.
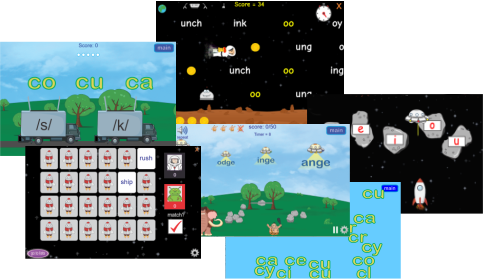 As your student plays they'll earn coins which can be spent in
the "Fun Zone",
on their student dashboard.
As your student plays they'll earn coins which can be spent in
the "Fun Zone",
on their student dashboard.
 Students can play in the arcade, create a train layout with a
working train, or create
a farm where they can feed their farm animals.
Students can play in the arcade, create a train layout with a
working train, or create
a farm where they can feed their farm animals.
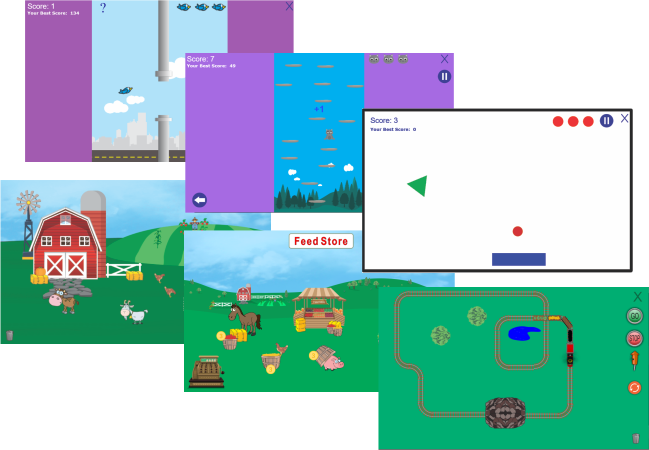
Conveniently view your students' progress for every activity
from your dashboard.

Blast Off to Reading Book Exercises

fffdfdsfdaefadfdff
Blast Off to Reading Lesson Slides Web-App
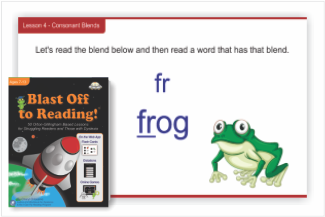
Watch the video to learn about this app!
Helping your struggling readers, ages 8-13, has
never been more fun & engaging.
Our Blast Off to Reading
Program can be augmented with these
lesson slides. Whether
teaching to a class with a Smart
Board, or teaching
remotely, the Blast Off Lesson Slides are the perfect
compliment to the Blast Off Program.
Over 1500 slides which will walk you through the program,
step-by-step. Slides are colorful and engaging, and promote
student participation.

Our slides include a finger pointer & draw mode, to help you teach.
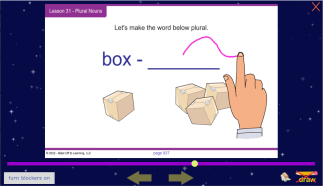
Use the blocker cards to block out parts of words to help your student decode.

Blast Off to Reading Lesson-Based Book

ISBN: 979- 8987159903
This book is the lesson-based
workbook for the Blast Off to Reading Program, for
students who have dyslexia.
The workbook contains the lessons as well as the reading
program's exercises to easily walk you through
the process of teaching a struggling reader to read.
This reading program is based on the Orton-
Gillingham approach for dyslexia, which follows the
components outlined in the science of reading. Every sound
and rule is taught in a cumulative, repetitive manner.


$33.70
Blast Off to Reading Student Workbook
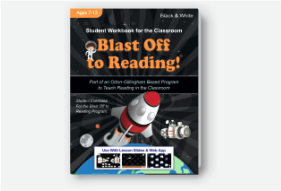
ISBN: 979- 8844215520
Perfect for classrooms! This book (black & white interior) is the
economical student
workbook for the Blast Off to Reading Program, for
students who have dyslexia. If you are teaching to a group or
classroom, use the lesson slides to
present the lessons and use this student workbook for the
lessons' exercises. Note: if you are tutoring or
teaching one-on-one, we recommend the Lesson Based
Workbook, color version with the lessons included.
The workbook contains only the reading program's exercises,
lessons are not included.
Now, every student in your classroom or resource group can
have their own book.
To present the Orton-Gillingham based lessons, teachers will
need the lesson-based workbook (which contains the lessons
as well as the exercises) or, if teaching to a class or teaching
remotely, the lesson slides web-app, see the author's website.
This reading program is based on the Orton-
Gillingham approach for dyslexia, which follows the
components outlined in the science of reading. Every sound
and rule is taught in a cumulative, repetitive manner. This
program also offers a companion web-app containing phonics
activities and teaching tools, which gives the multi-sensory
component that students love. Note that the web-app is not
included with the purchase of the book.
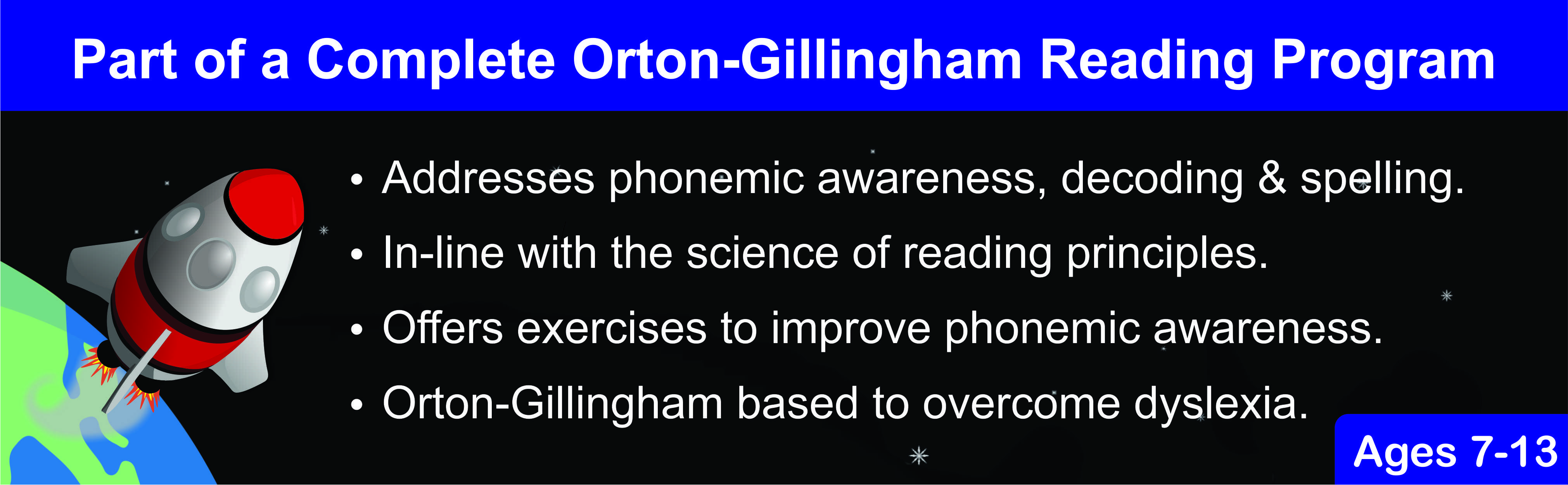

$19.50
Blast Off to Reading Web-App
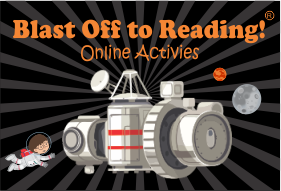
Watch the video to learn about this app!
This is the NEW IMPROVED BOTR web-app,
released in the fall of 2024.
Now with a lesson menu and NEW activities for ALL
lessons!
This app is for the Blast Off to Reading Program, an Orton-Gillingham program for students, ages 8 to 13. This app is meant to be used along with the lesson-based workbook,

Review lessons with the flash cards, review sounds by
building words with the interactive letter tiles (with audio),
and conveniently
view exactly how your student answered questions
remotely from your Teacher Dashboard.
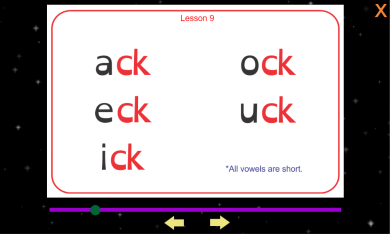
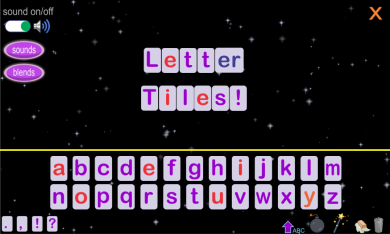
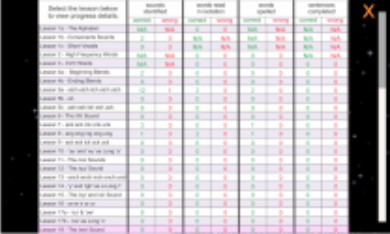
Your students will love earning coins as they practice what was taught. Activities promote phoneme awareness, sound identification, spelling, rules and fluency.
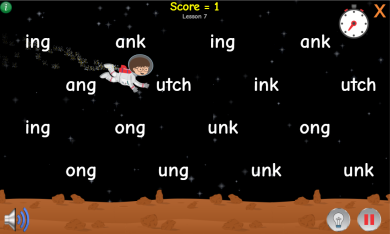
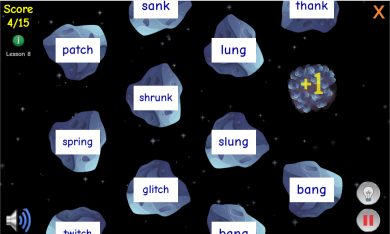
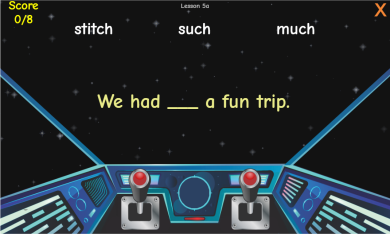


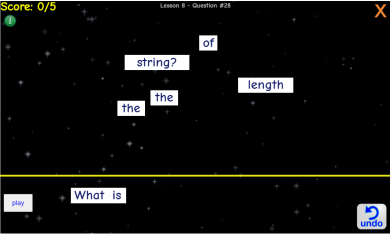
Audio dictations for your student to practice spelling what was taught. This is for independent work which can be checked remotely, from your teacher's dashboard. See exactly how the student spelled the words and sentences.
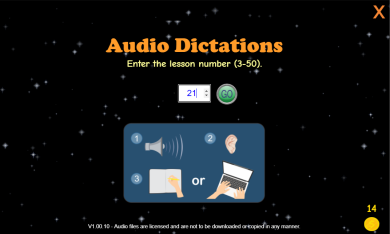
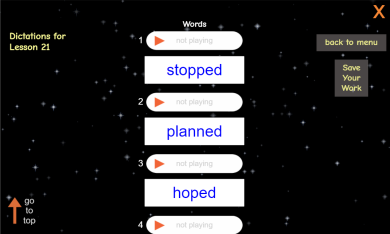
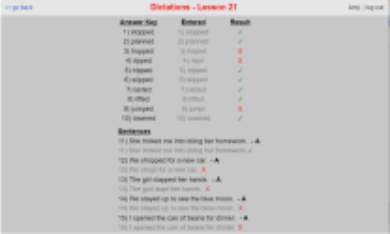
In the "Fun Zone", students can spend their earned coins in several stores. They can play games in the arcade, create a train layout with a working train, or create a farm where they can feed their animals.
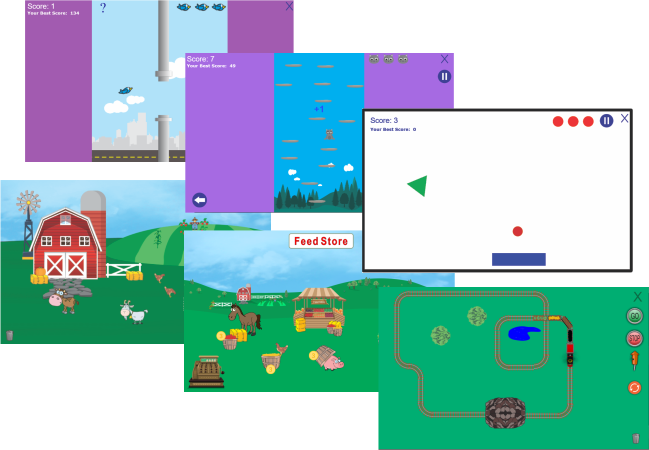
d-b Reversal Sheet PDF
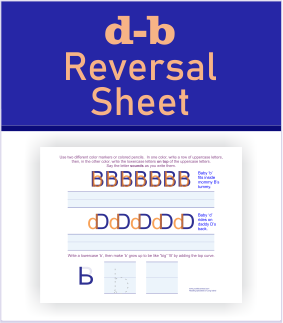
An activity to help with the common d-b reversals.
Explore Our World BUNDLE
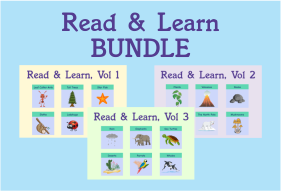
Get the BUNDLE and save!
This bundle contains the Explore Our World Reading
Comprehension Apps.
Each app contains 6 informative passages about our world.
Each passage has three levels for three different reading
abilities, followed
by 5 to 10 multiple choice questions.
- Volume 1: leaf cutter ants, the tall redwood trees, starfish, sloths ladybugs, and butterflies
- Volume 2: plants, volcanoes, rocks, seashells, the North Pole, and mushrooms
- Volume 3: rain, elephants, sea turtles, the desert, parrots, and whales

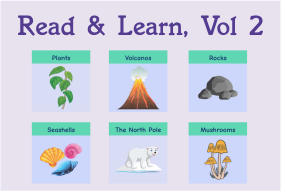

Your students will practice their reading skills while learning about our world. You will be able to conveniently assess their reading ability from your Teacher's Dashboard. You'll see exactly how your students answered the comprehension questions.
Explore Our World V1 - Reading Comprehension

These reading comprehension apps provide engaging material
which will broaden your students' knowledge and allow you
to
conveniently assess your students' reading skills.
This app will engage your students in a world of
fascinating
topics.
Learn about leaf cutter ants, the tall redwood
trees,
starfish, sloths, ladybugs, and butterflies.
With six reading passages and accompanying
multiple-choice questions, your student will learn while
practicing
the important skill of reading.
Reading Passages
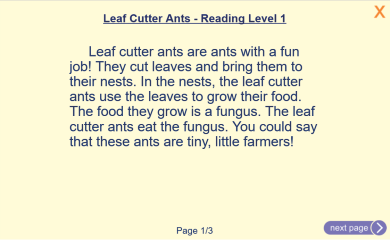
Multiple Choice Questions
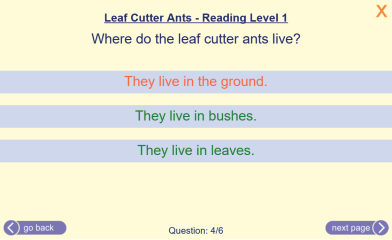
View Reading Levels
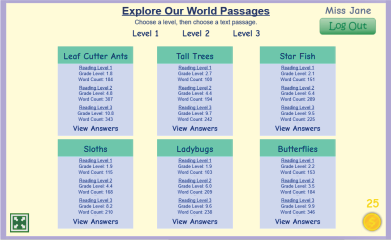
View Student's Answers
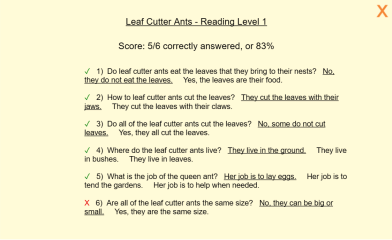
Our apps offer the following:
- Varied Reading Levels: For our non-fiction comprehension apps, passages are available at three distinct levels, level 1, 2 and 3. View the word count and reading grade level for each passage from your teacher's app on your dashboard. You can assign the appropriate passage to each student, ensuring an optimal learning experience.
- Multiple-Choice Questions: Each passage is accompanied by a set of multiple-choice questions so that you can assess your student's comprehension.
- See Your Students' Results: From your teacher's dashboard, you can conveniently access your students' results. See how your students scored and how they answered each question.
Explore Our World V2 - Reading Comprehension
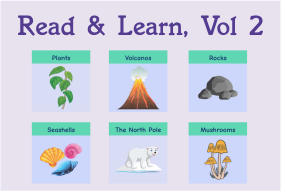
These reading comprehension apps provide engaging material
which will broaden your students' knowledge and allow you
to
conveniently assess your students' reading skills.
This app will engage your students in a world of
fascinating
topics.
Learn about plants, volcanoes, rocks, seashells,
the North Pole, and mushrooms.
With six reading passages and accompanying
multiple-choice questions, your student will learn while
practicing
the important skill of reading.
Reading Passages
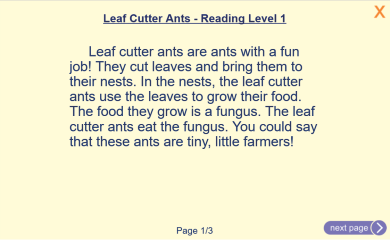
Multiple Choice Questions
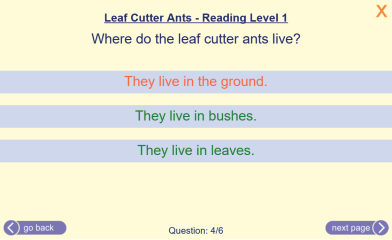
View Reading Levels
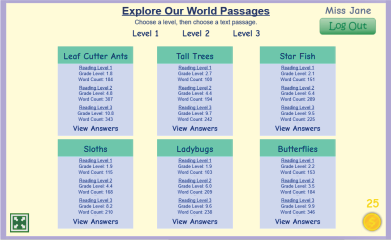
View Student's Answers
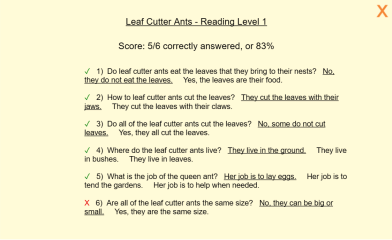
Our apps offer the following:
- Varied Reading Levels: For our non-fiction comprehension apps, passages are available at three distinct levels, level 1, 2 and 3. View the word count and reading grade level for each passage from your teacher's app on your dashboard. You can assign the appropriate passage to each student, ensuring an optimal learning experience.
- Multiple-Choice Questions: Each passage is accompanied by a set of multiple-choice questions so that you can assess your student's comprehension.
- See Your Students' Results: From your teacher's dashboard, you can conveniently access your students' results. See how your students scored and how they answered each question.
Explore Our World V3 - Reading Comprehension

These reading comprehension apps provide engaging material
which will broaden your students' knowledge and allow you
to
conveniently assess your students' reading skills.
This app will engage your students in a world of
fascinating
topics.
Learn about rain, elephants, sea turtles, the
desert, parrots, and whales.
With six reading passages and accompanying
multiple-choice questions, your student will learn while
practicing
the important skill of reading.
Reading Passages
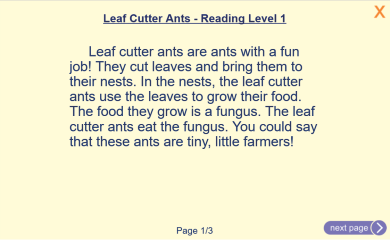
Multiple Choice Questions
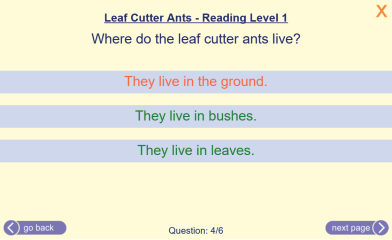
View Reading Levels
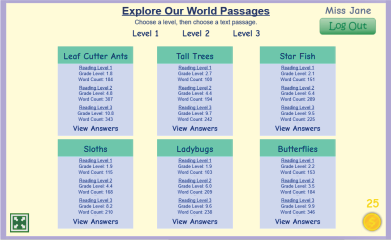
View Student's Answers
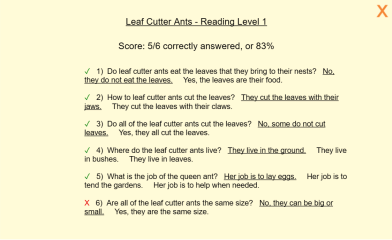
Our apps offer the following:
- Varied Reading Levels: For our non-fiction comprehension apps, passages are available at three distinct levels, level 1, 2 and 3. View the word count and reading grade level for each passage from your teacher's app on your dashboard. You can assign the appropriate passage to each student, ensuring an optimal learning experience.
- Multiple-Choice Questions: Each passage is accompanied by a set of multiple-choice questions so that you can assess your student's comprehension.
- See Your Students' Results: From your teacher's dashboard, you can conveniently access your students' results. See how your students scored and how they answered each question.
Homophone Worksheets PDF

Activity pages to introduce homophones.
I Can Fly Lesson Slides Web-App

Engage your young student with the I
Can Fly
Lesson Slides!
Over 1000 colorful slides to use with a Smart Board or for
teaching remotely.
Teach the lesson and then have your students do the fun
activities on their I Can Fly App.
Slides are colorful, engaging, and promote
student participation.
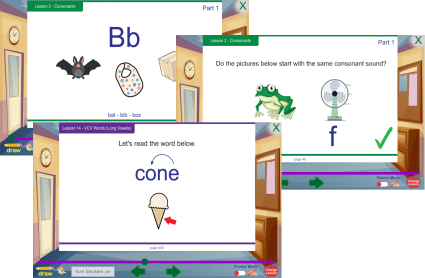
Our slides include a finger pointer & draw mode, to help you
teach.
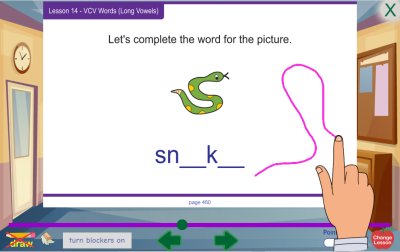
Use the blocker cards to block out parts of words to help
your student decode.
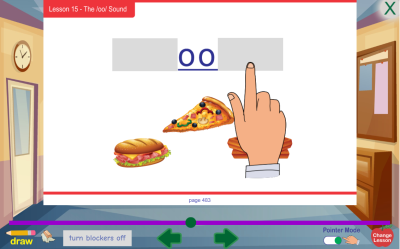
Take the frustration out of learning to read with
the I Can Fly Reading Program!
I Can Fly PREMIUM Reading Program
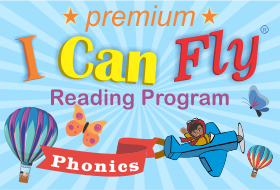
Watch the video to learn about this app!
The PREMIUM app contains both the I
Can Fly app
and the lesson slides, all in one!
This PREMIUM app contains all you need to teach reading to
children, ages 5-7.
You get all the teaching tools teach effectively - the flash
cards, lesson slides and the letter tiles with audio included for
all sounds!
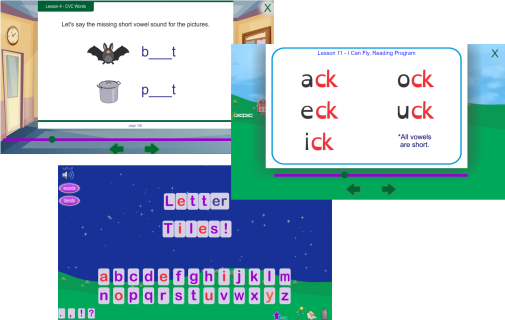
Use the lesson colorful slides to easily present the Orton-
Gillingham
based lessons in a fun, engaging manner.
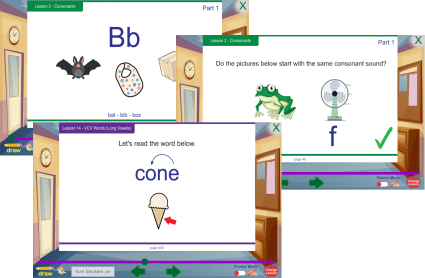
Our slides include a finger pointer & draw mode, to help you
teach.
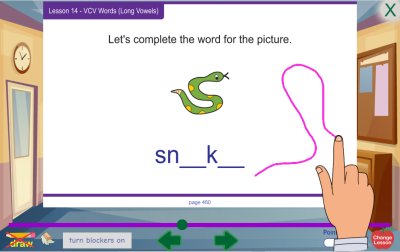
Use the blocker cards to block out parts of words to help
your student decode.
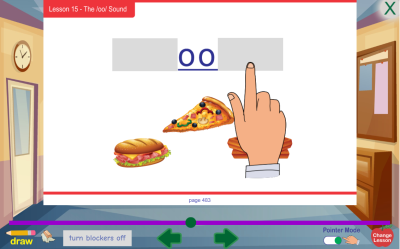
Then have your students play the multi-sensory activities.
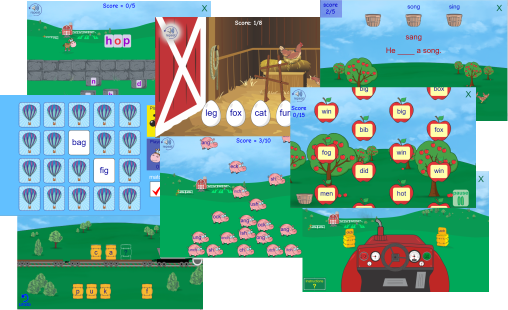
As they play,
they'll earn coins which can be spent in the "fun zone" stores.
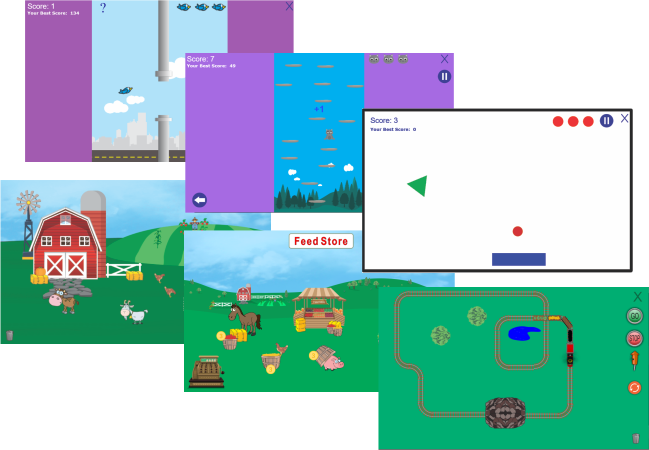
Also, you can conveniently keep track of your students'
progress from your dashboard! See an overall view or see
exactly how they answered questions.
Perfect for
the classroom or remote teaching. Learn More!
* If you own the books, a basic, non-premium
app is available at a discount.
Get the all the activities and features without the lesson
slides.
Get the basic app!
Take the frustration out of learning to read with
the I Can Fly Reading Program!
I Can Fly Reading Program Book A
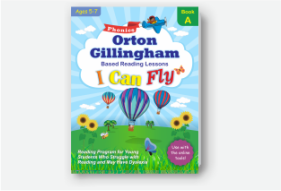
ISBN: 978- 0983199670
This is the first book, of two, for the I Can Fly Reading
Program. This full-color book includes all lessons and
exercises with many colorful pictures and fun exercises.
Grounded in the proven Orton-Gillingham approach and
aligned with the science of reading, this program uses a
systematic, cumulative, and multi-sensory method. Each
concept is broken into manageable steps, ensuring your child
masters the foundational skills needed to achieve reading
fluency.
Perfect for all young readers, especially those with speech
challenges or learning differences like dyslexia. With the I Can
Fly Reading Program, you’ll have the tools and confidence to
teach any child to read!


$24.50
I Can Fly Reading Program Book B

ISBN: 978- 0983199687
This is the second book, of two, for the I Can Fly Reading
Program. This full-color book includes all lessons and
exercises with many colorful pictures and fun exercises.
Grounded in the proven Orton-Gillingham approach and
aligned with the science of reading, this program uses a
systematic, cumulative, and multi-sensory method. Each
concept is broken into manageable steps, ensuring your child
masters the foundational skills needed to achieve reading
fluency.
Perfect for all young readers, especially those with speech
challenges or learning differences like dyslexia. With the I Can
Fly Reading Program, you’ll have the tools and confidence to
teach any child to read!


$22.99
Sale! Save 13%
$20.00
I Can Fly Web-App
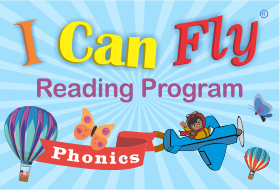
Watch the video to learn about this app!
The app is
part of the
I Can Fly
Reading Program for
children, ages 5-7
Use the lesson based workbook, or the Lesson Slides app, to
easily present the Orton-Gillingham
based lessons. Teaching reading has never been easier!
With this app, you get the teaching tools to teach effectively.
You get:
1) the flash cards and 2) the letter tiles with audio included for
all
sounds taught in the program!
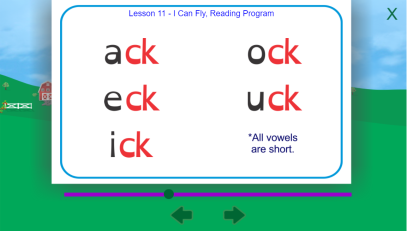
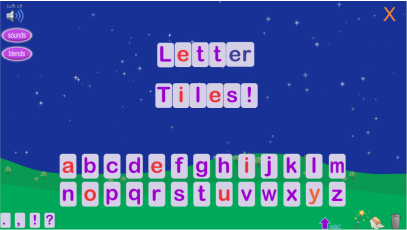
After the lesson, have your students play the multi-sensory
activities.
Here they reinforce what was taught as they work at their
own pace.
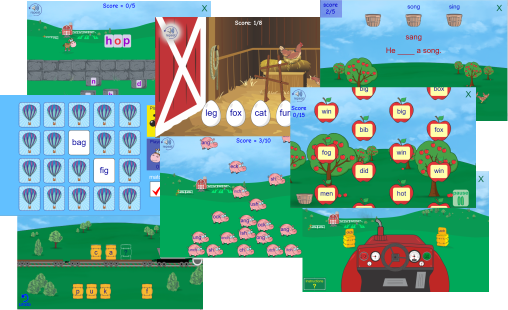
As they play,
they'll earn coins which can be spent in the "fun zone" stores.
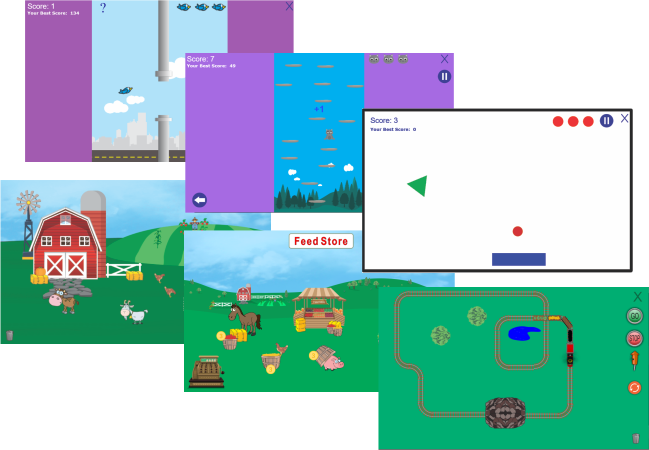
Also, you can conveniently keep track of your students'
progress from your dashboard! See an overall view or see
exactly how they answered questions.
Take the frustration out of learning to read with the I Can Fly Reading Program!
Just the Facts! 3rd Grade Math
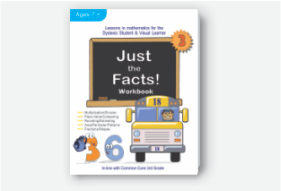
Watch the video to learn about this app!
ISBN: 978-0983199618
Third grade is the year when students with certain learning
issues often start to noticeably fall behind. Just the Facts!
Workbook #3 is perfect for students who have not completely
mastered addition and subtraction, however, need to learn
multiplication, division, as well as many other math related
topics that include these operations. This workbook, 8.5" x
11", has 45 lessons (247 pages) that, like our reading
programs, easily walks you through teaching your student
math, it's cumulative with repetition. It also utilizes pictures
whenever possible to illustrate a concept. Each lesson is done
with the student, side-by-side, followed by 1 to 3 pages of
independent work.
What makes this math curriculum different than others is that
it repeats older material, so concepts are not forgotten. It is
also different in that it is designed specifically for visual
learners, utilizing many visual aids.
This curriculum is in-line with common core for third grade;
the grade in which teachers and parents often start to notice
their students struggle with math, especially the students
who have struggled with reading and/or may have memory
difficulties.
Colorful Images
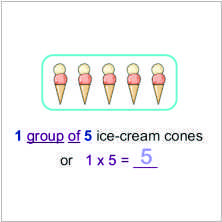
Colorful images to illustrate important mathematic concepts.
Visual Cues

Whenever possible, visual cues are given to help the visual learner understand and remember the concept.
Organized

Problems are presented in an orderly manner to help eliminate confusion and promote good habits.
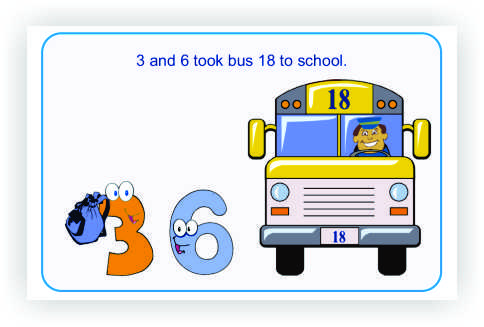
Difficult Math Facts Use
Stories
For difficult multiplication facts, where skip
counting is not easy, we use simple math stories with an
image.
These stories help the student quickly recall the
math fact. For example, this image shows 3 and 6 taking
bus
18 to school.
$27.50
Sale! Save 17%
$22.83
Letter & Number Reversals
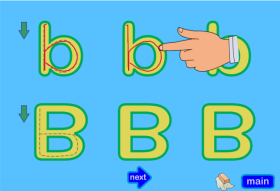
Watch the video to learn about this app!
Help your students with their letter/number
reversals with this
fun app which contains several interactive reversal activities.
Three activities for the common b-d reversals.

Two activities allow you to choose the letter or number and
the direction.
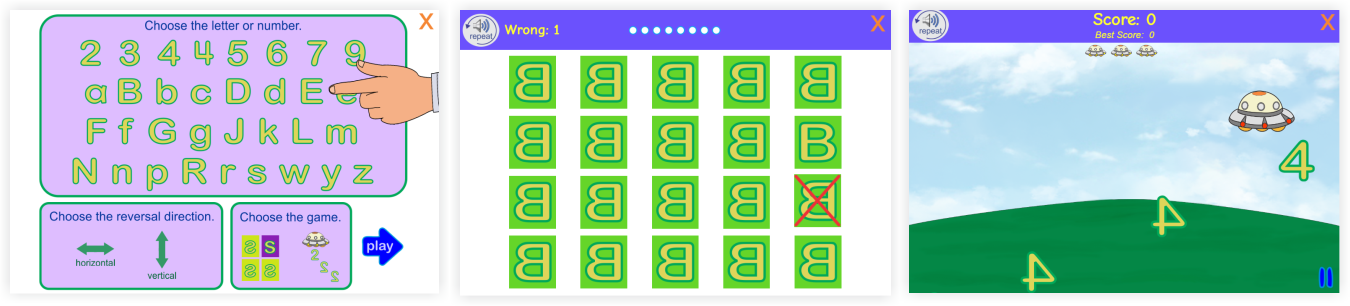
Your students will have fun earning coins, as they play the
games.

From your teacher's dashboard, you can view how your
student answered the questions.
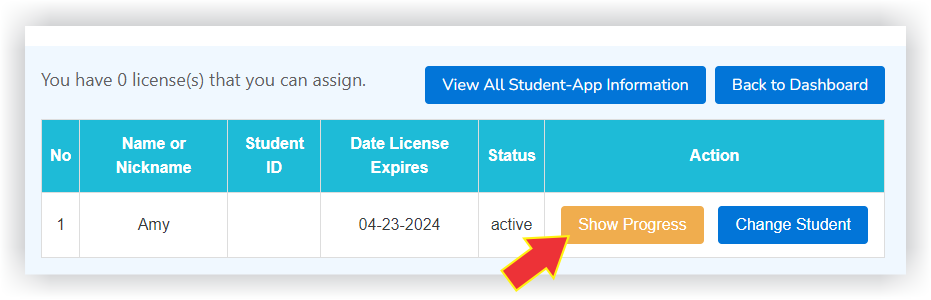
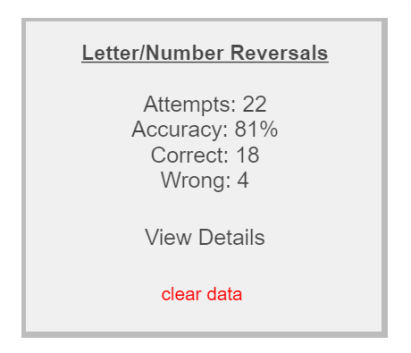
See which letters or numbers were correctly identified.
Letter Tiles

Watch the video to learn about this app!
Practice making words & sentences with our
easy-to-use
letter tiles. This tool is prefect for phonics "warm-ups" and
review.
Kids love that they can blow up the letters to
clear the board!
Letter Tiles PLUS

Practice Phonics With Letter
Tiles
Practice creating words with this versitile letter tile app!
This app includes a sound chart, with all the phonics sounds,
and a consonant blend chart,
with beginning and ending blends.
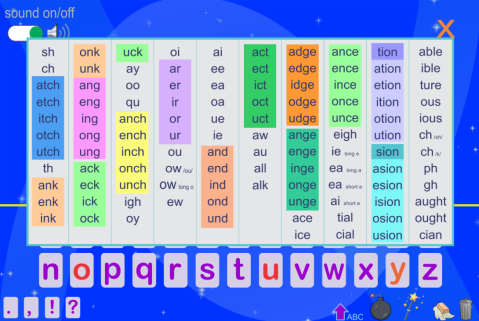
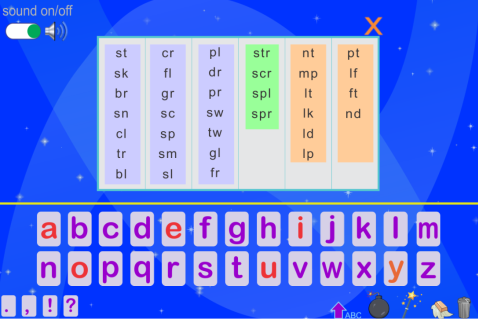
All sounds include audio, which can be turned off or on.
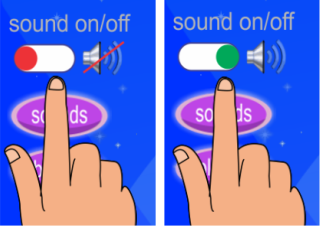
Easily group tiles to move them around.
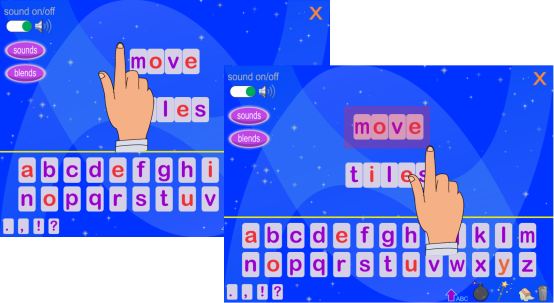
Students LOVE to clear the tiles by either blowing them up
with the bomb, or by turning them
into confetti, with the wand!
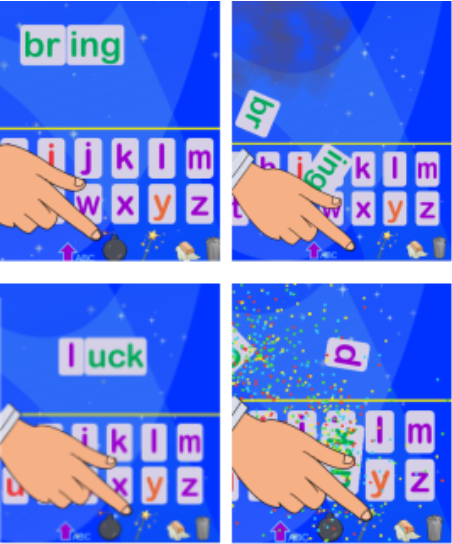
Little Monster Comprehension PDF

Little Monster Comprehension PDF
Mars Mission
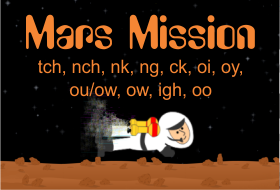
Mars Mission is a fun way
to practice identifying the diphthongs & digraphs:
tch, nch, nk, ck, ng, oi, oy, ou/ow, ow, igh, oo
You can focus on one sound or combine sounds for practice.

As your students play, they can collect robot pieces and coins.
When all the robot pieces are collected, they can build the
robot and then head home in the rocket.

View Your Student's Metrics
 You can view your students' progress, remotely, from your
Teacher Dashboard. You can see exactly which sounds were
identified, so you'll know where your student needs help.
You can view your students' progress, remotely, from your
Teacher Dashboard. You can see exactly which sounds were
identified, so you'll know where your student needs help.
Monster Phonics PDF

A card game for creating real and nonsense words. For CVC, blends, VCV, VV and diphthongs.
Orton-Gillingham Tools for Dyslexia - Letter & Number Reversals

ISBN: 979-8987159965
Addressing letter and number reversals, particularly prevalent
among children with dyslexia, is a key focus of this resource.
To mitigate these challenges, the book incorporates memory
cues designed to establish a solid framework, aiding students
in recalling the correct orientation of the common letters and
numbers that are often confused.
Beyond tackling reversals, the book includes exercises to
enhance reading skills through the practice of simple sentence
comprehension. Additionally, it offers contextual word-finding
exercises, further reinforcing language skills within a
meaningful context.
Tailored for students aged 7 to 10, this book aligns its
passages with various grade levels, from kindergarten to third
grade. This deliberate range prevents young learners, who
struggle with reading and writing, from feeling overwhelmed.
The pages are thoughtfully crafted, featuring vibrant colors
and uncluttered layouts to create an engaging and accessible
reading experience.
Each passage is complemented by a range of activities directly
related to the content. These activities encourage writing,
enhance spelling skills, and reinforce reading comprehension.
The common reversals
addressed are: ‘d’, ‘b’, ‘p’, ‘q’, ‘9’, ‘6’
Purchase of the book includes our Reversal App!

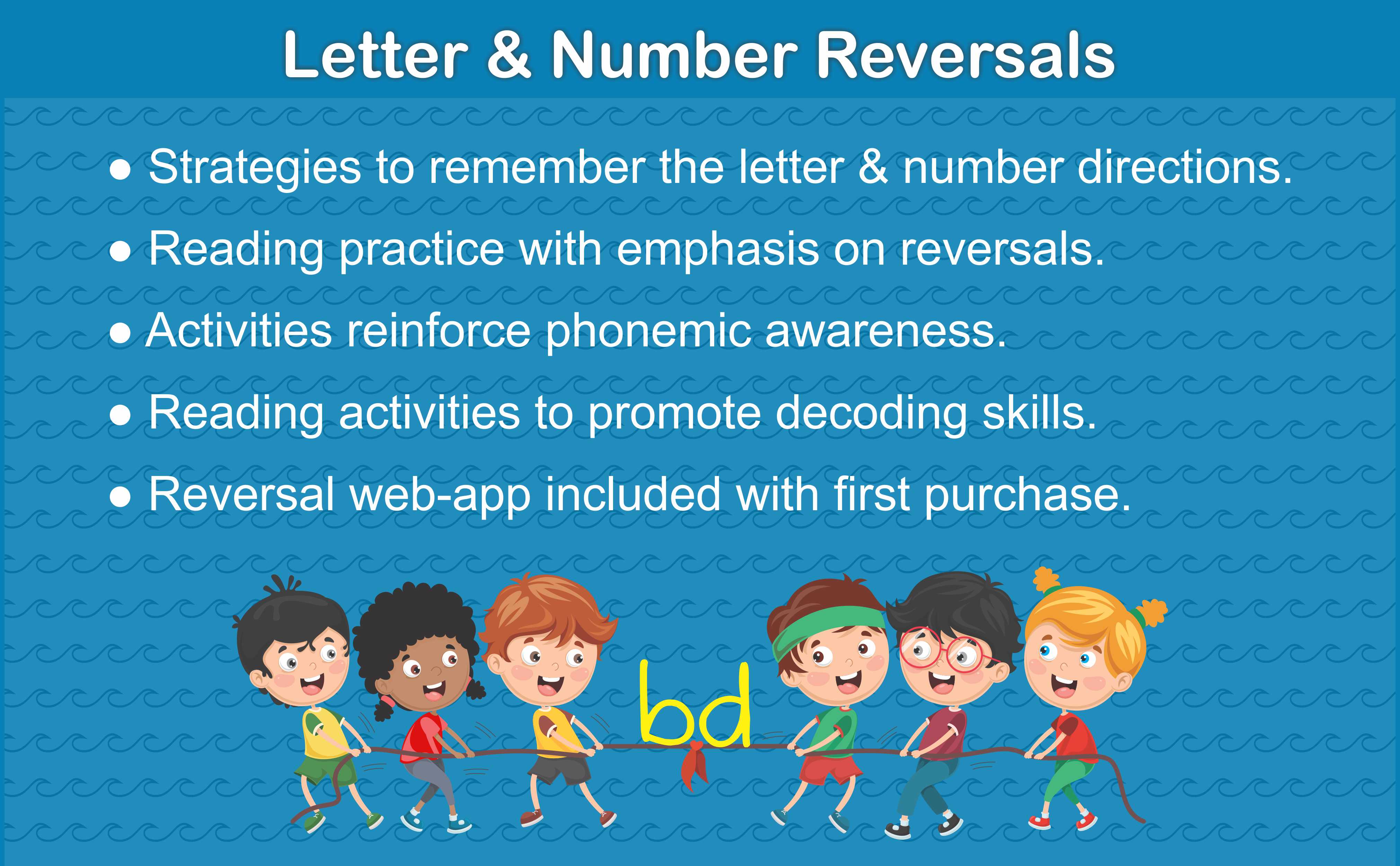
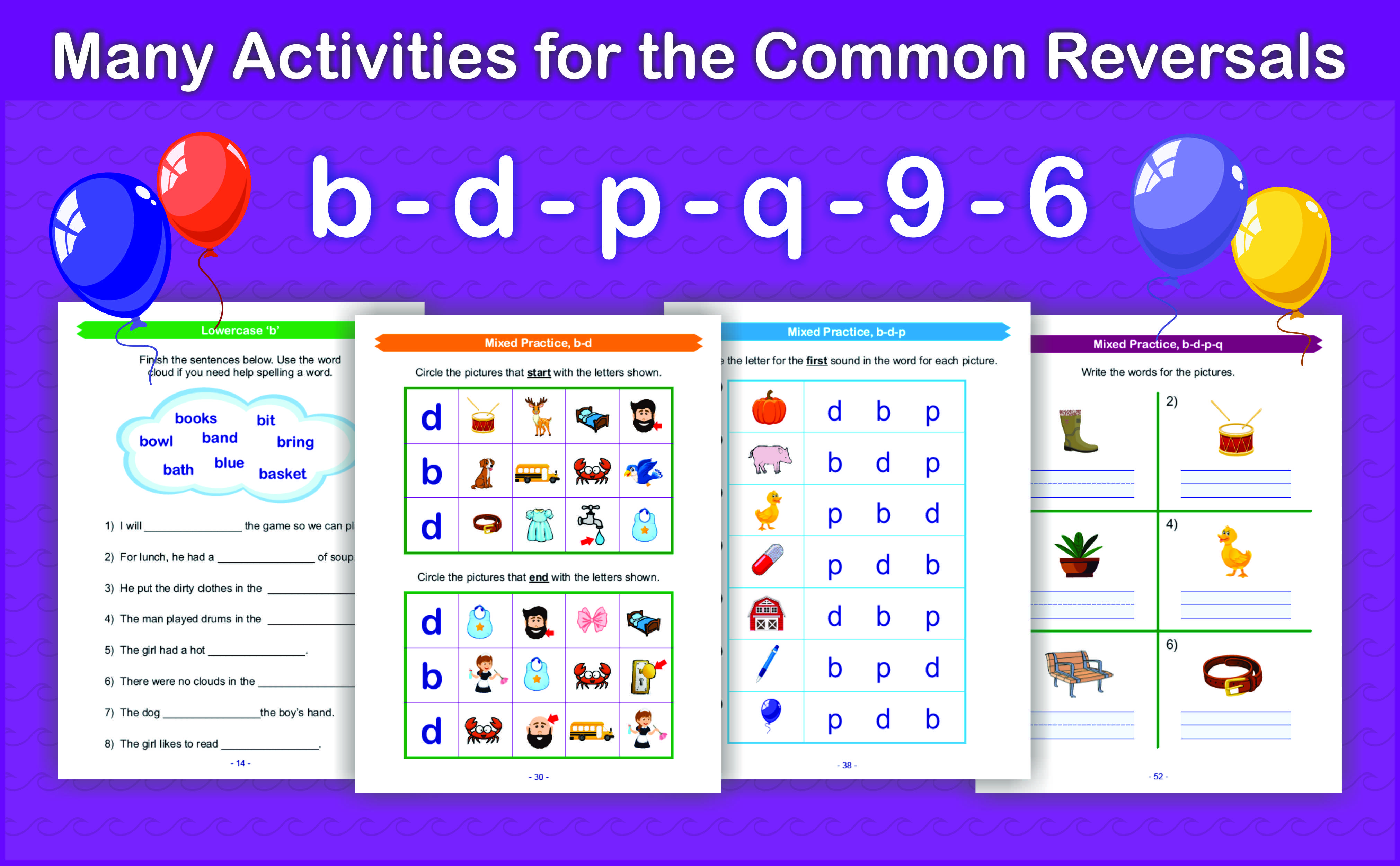
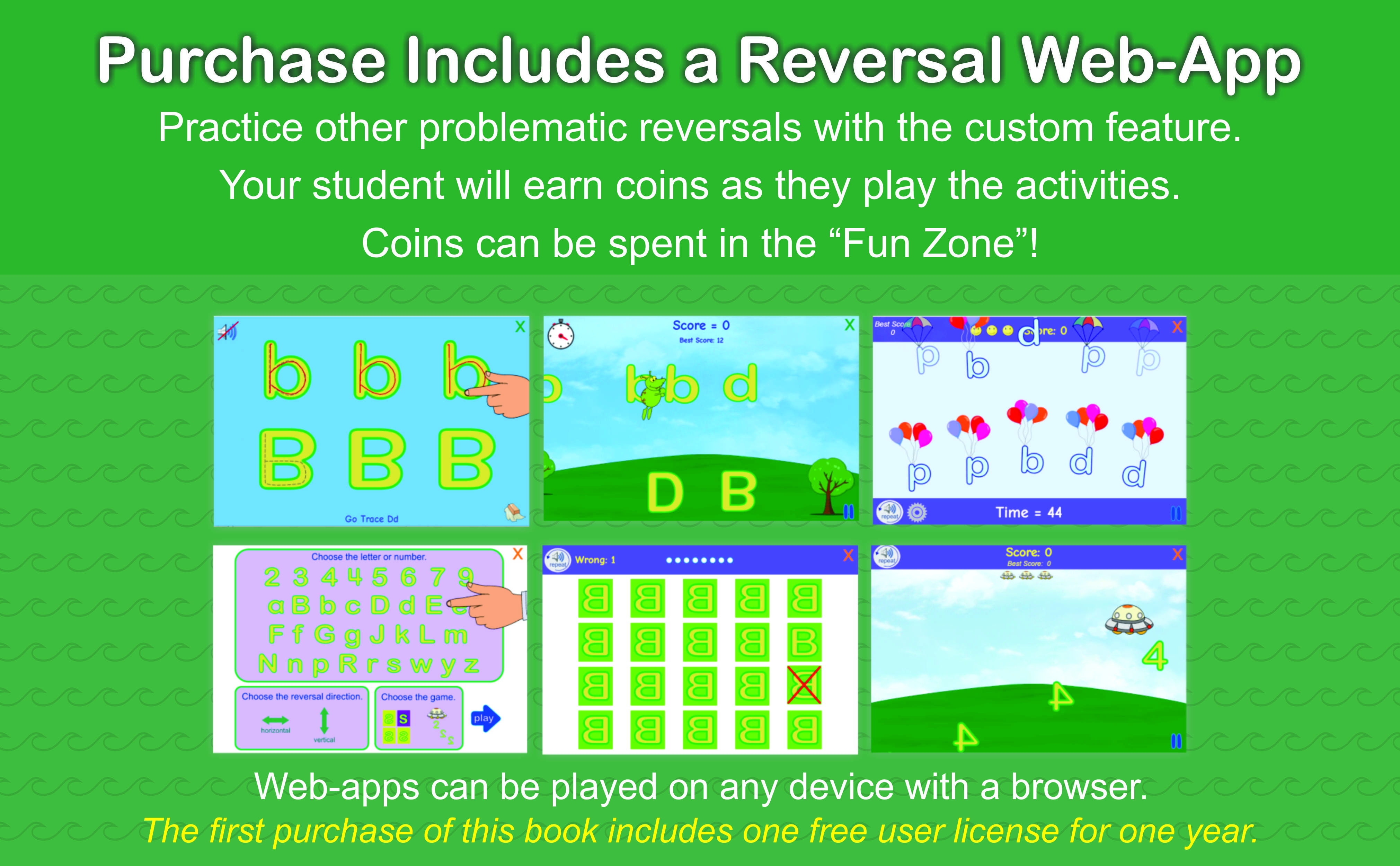
$14.75
Phonics Blaster

this is a SUB APP , don't make active
Phonics Evaluation Age 7 to Adult PDF
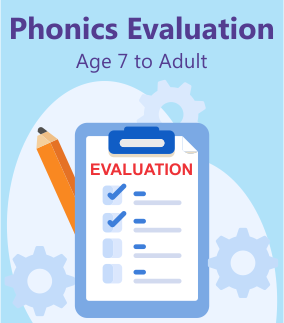
This is a phonics evaluation to evaluate the decoding/fluency capabilities of your student.
Phonics Evaluation K-1 PDF

This is a phonics evaluation to evaluate the decoding/fluency capabilities of your student.
Phonics Rocket Game BUNDLE

Get the BUNDLE and save!
This bundle contains the Rocket Game Apps for:
- Short Vowels
- Long Vowels
- R-Controlled Vowels
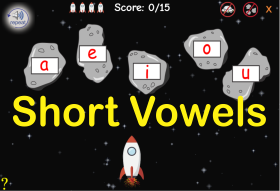
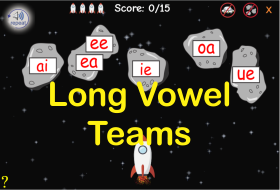

Your students will have fun dodging laser fire from the alien ship and avoiding an asteroid storm!
And, you can conveniently see how your students scored. You'll see exactly what sounds were identified, remotely, from your Teacher Dashboard.
Your Student Will Earn Coins
 Your students will earn coins as they practice the phonics
sounds. Coins can be spent in the FUN ZONE!
Your students will earn coins as they practice the phonics
sounds. Coins can be spent in the FUN ZONE!
Phonics Rule - c as s
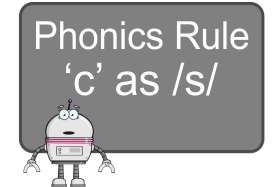
When 'c' is followed by an 'e', 'i', or 'y', it
always
has the /s/ sound (otherwise it has the /k/ sound).
This app is a great tool for students
to practice this phonics rule.

This app has two activities to identify when the 'c' has the /s/
sound,
and a spelling activity to spell words where 'c' has the /s/
sound.
Your students will earn coins as they play!

See Your Student's Progress
From your teacher's dashboard, you can view how your
student answered the questions.
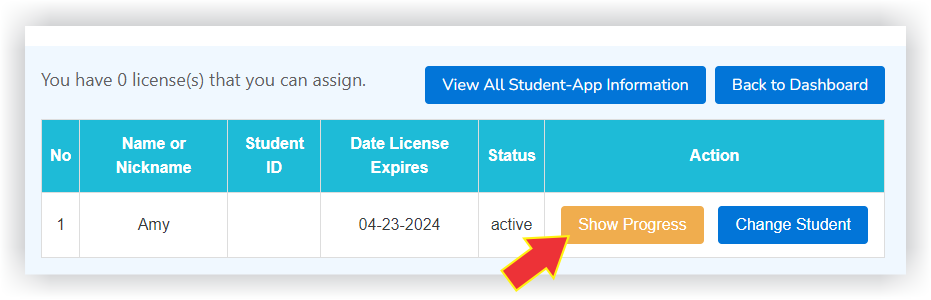

View the details so you can see the sounds identified and the
words spelled.
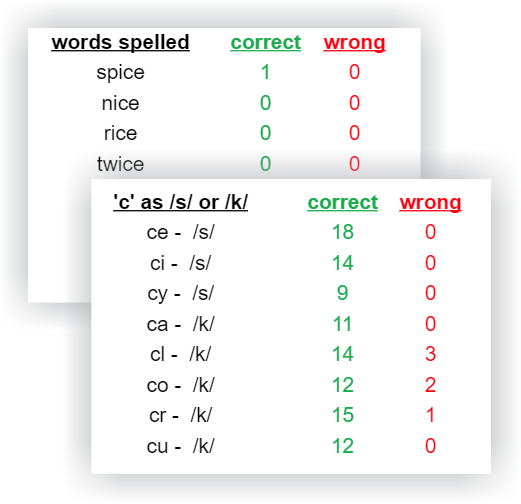
Phonics Rule - g as j
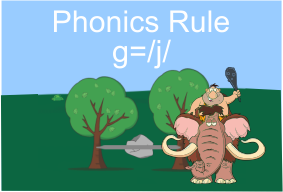
When 'g' is followed by an 'e', 'i', or 'y', it
sometimes
has the /j/ sound (otherwise it has the /g/ sound as in "get").
This app is a great tool for students
to practice this phonics rule.
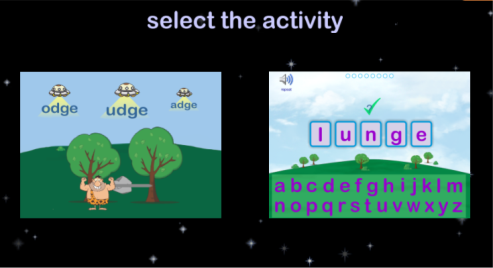
There are two activities; one is a fun game where your student
will fling rocks at the sounds, and the other is a spelling
activity.
Your students will earn coins as they play!

See Your Student's Progress
From your teacher's dashboard, you can view how your
student answered the questions.
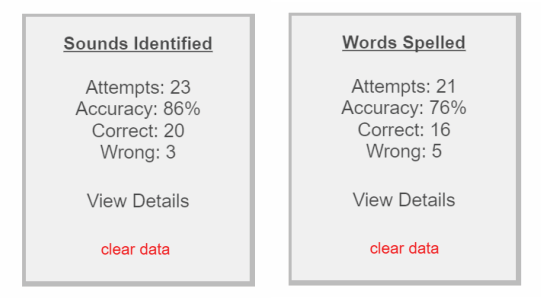
View the details so you can see the sounds identified and the
words spelled.
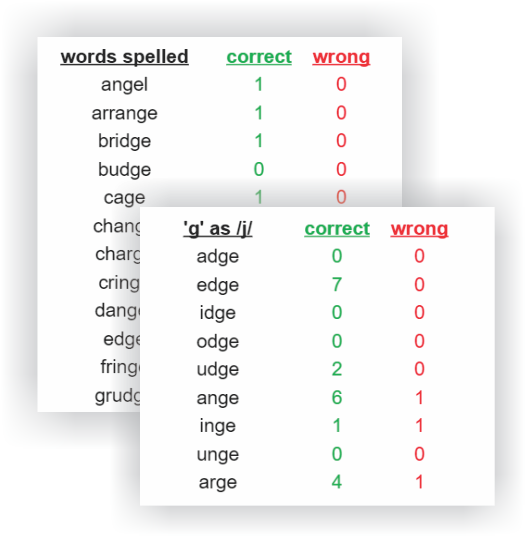
Reading Comprehension Passages

ISBN: 979- 8987159965
For struggling readers, bridging the gap from decoding to
fluency requires consistent practice. The more they engage in
reading, the greater their fluency will become.
Tailored for students aged 7 to 10, this book aligns its
passages with various grade levels, from kindergarten to third
grade. This deliberate range prevents young learners, who
struggle with reading and writing, from feeling overwhelmed.
The pages are thoughtfully crafted, featuring vibrant colors
and uncluttered layouts to create an engaging and accessible
reading experience.
Each passage is complemented by a range of activities directly
related to the content. These activities encourage writing,
enhance spelling skills, and reinforce reading comprehension.
Purchase of the book includes our Explore Our World, Vol 1 app!

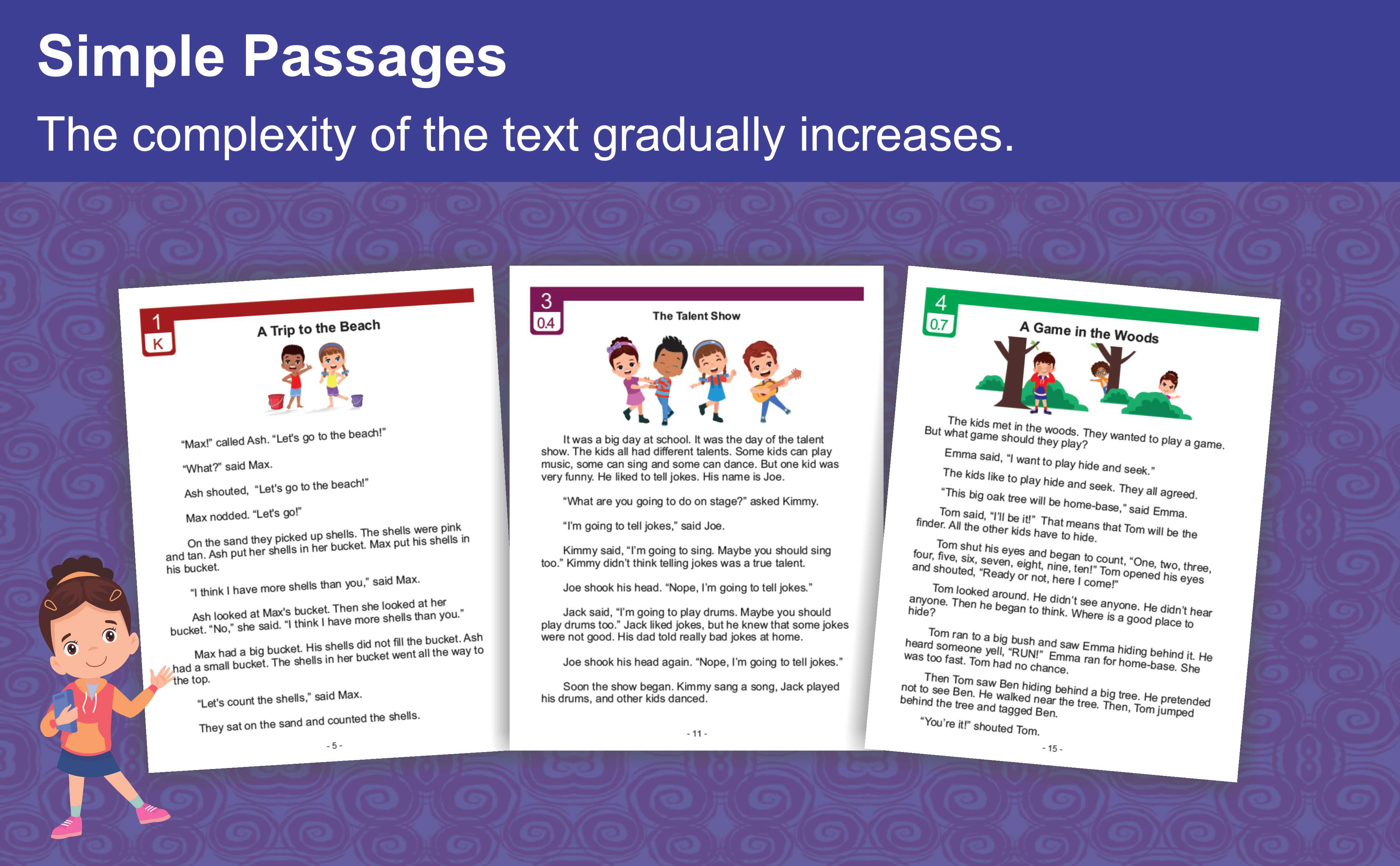


$13.25
Reversals Lite

For the free Blast Off App
Rocket Game - Long Vowels
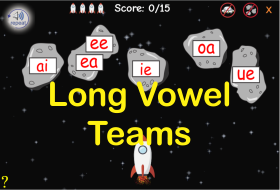
The Long Vowel Rocket
Game is a fun way
to practice identifying long vowel sounds in vowel teams
(VV). As your students
play, they will avoid an asteroid shower and an attack from an
alien ship.
Your Student Will Earn Coins
 Your students will earn coins as they play, which can be
spent in the "fun zone" (be sure that your student is playing
from their Student Dashboard).
Your students will earn coins as they play, which can be
spent in the "fun zone" (be sure that your student is playing
from their Student Dashboard).
View Your Student's Metrics
 You can view your students' progress, remotely, from your
Teacher Dashboard. You can see exactly which sounds were
identified,
so you'll know where your student needs help.
You can view your students' progress, remotely, from your
Teacher Dashboard. You can see exactly which sounds were
identified,
so you'll know where your student needs help.
Rocket Game - R-Controlled Vowels

The R-Controlled Vowels Rocket Game
is a fun way
to practice identifying the r-controlled vowels (ar, er, ir, or, ur).
As your students
play, they will avoid an asteroid shower and an attack from an
alien ship.
Your Student Will Earn Coins

View Your Student's Metrics
 You can view your students' progress, remotely, from your
Teacher Dashboard. You can see exactly which sounds were
identified,
so you'll know where your student needs help.
You can view your students' progress, remotely, from your
Teacher Dashboard. You can see exactly which sounds were
identified,
so you'll know where your student needs help.
Rocket Game - Short Vowels
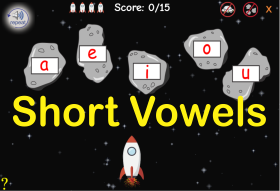
The Short Vowel Rocket
Game is a fun way
to practice identifying short vowel sounds. As your students
play, they will avoid an asteroid shower and an attack from an
alien ship.
Your Student Will Earn Coins

View Your Student's Metrics
 You can view your students' progress, remotely, from your
Teacher Dashboard. You can see exactly which sounds were
identified,
so you'll know where your student needs help.
You can view your students' progress, remotely, from your
Teacher Dashboard. You can see exactly which sounds were
identified,
so you'll know where your student needs help.
test

test for me
The Homophone Hound

The Homophone Hound web-app is a great tool
for students
to practice their homophones. Here they will either complete
the sentence with the correct
homophone or select the homophone based on definition.
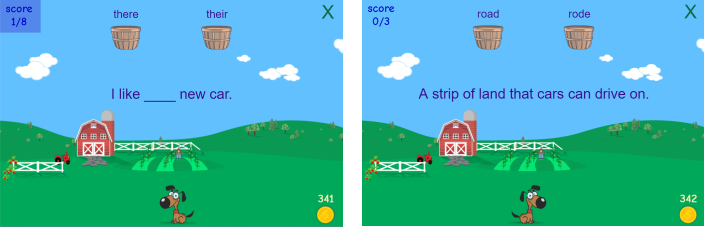
When a certain number of questions are answered, based on
what you specify, your student can select a fun activity or
they select to earn a coin, which can be
spend in the "fun zone" on your student's dashboard.

See Your Student's Progress
From your teacher's dashboard, you can view how your
student answered the questions.
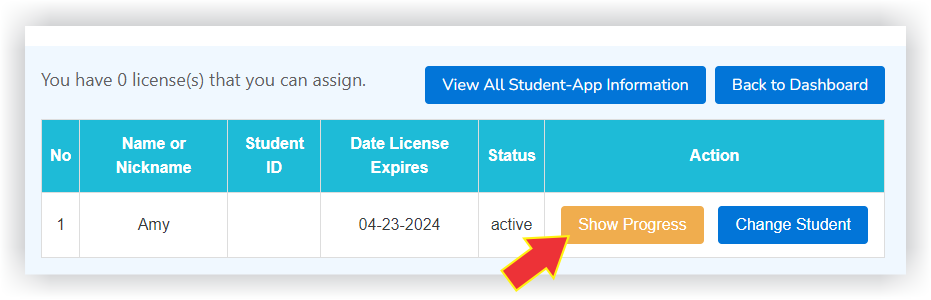
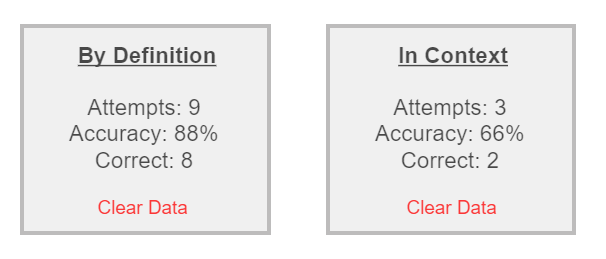 See each homophone answered correctly or incorrectly.
See each homophone answered correctly or incorrectly.

The Little Monster - Book 3 Web App
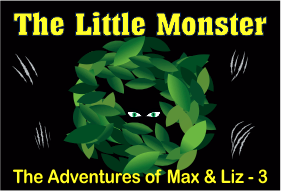
A strange noise in the woods leads Max and his
friend Jack to
find a little monster! The monster, a scared kitten,
soon wins the hearts of the club house gang, but then trouble
ensues when the kitten is taken by a big quad kid.
Read how the club house kids get the kitten back!
This chapter book is for children who struggle to read and
may have dyslexia. Designed to have a story to
interest older children, yet with short sentences and
paragraphs with simpler text, this book will foster
independent reading and promote fluency.
- 5000-6000 words
- 6 Chapters
- Flesch-Kincaid grade level: 0.6-1.0
- Ages 7 - 12



There are six chapters, each with several colorful illustrations.

After each chapter, there are 7
to 9 multiple choice questions.
See Your Student's Answers
From your teacher's dashboard, you can conveniently view
your
students' scores and see exactly how they answered the
comprehension questions.
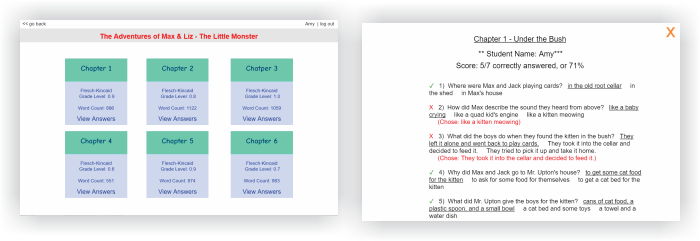
This is book 3 in a series, however, reading the first two books are not required. Books 1 & 2 are not available as an app, however, all three books are available as a physical book from Amazon.com.
Check out the series on Amazon!
The Little Monster Book - The Adventures of Max & Liz - Book 3

Chapter Books Made for Struggling Readers
(Ages 7 to
12)
These chapter books are for children who struggle to read and
may have dyslexia. Our books are designed to foster
independent reading, having a story to interest older children,
yet with short sentences and paragraphs with simpler text.
Eliminate the frustration of learning to read and show your
child that reading can be fun!
ISBN: 979-8987159941
The Adventures of Max and Liz - Book 3
5000-6000 words
Flesch–Kincaid Grade Level: 0.8
paperback, 89 pages
A strange noise in the woods leads Max and his friend Jack to
find a little monster! The monster, a scared kitten, soon wins
the hearts of the club house gang, but trouble ensues when
the kitten is taken by a big quad kid. Read how the club house
kids get the kitten back!
Get the Comprehension
Sheets
$9.99
The Secret Shed - The Adventures of Max & Liz - Book 1
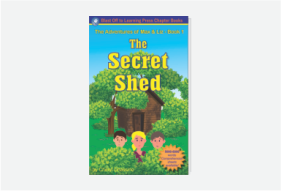
Chapter Books Made for Struggling Readers
(Ages 7 to
12)
These chapter books are for children who struggle to read and
may have dyslexia. Our books are designed to foster
independent reading, having a story to interest older children,
yet with short sentences and paragraphs with simpler text.
Eliminate the frustration of learning to read and show your
child that reading can be fun!
ISBN: 978-0983199656
5000-6000 words
Flesch–Kincaid Grade Level: 2.0
paperback, 108 pages
Sister and brother team, Liz and Max, with their friend Jack,
explore the woods to find a neighborhood secret. Tucked in
the woods sits an old shed, with many treasures that are over
100 years old. Join them on this adventure as they learn about
an old story that is tied to the farm that is across the street
from Max and Liz’s house.
Get the Comprehension
Sheets
$9.99
The Trap Door - The Adventures of Max & Liz - Book 2
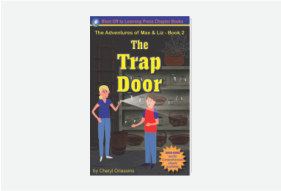
Chapter Books Made for Struggling Readers
(Ages 7 to
12)
These chapter books are for children who struggle to read and
may have dyslexia. Our books are designed to foster
independent reading, having a story to interest older children,
yet with short sentences and paragraphs with simpler text.
Eliminate the frustration of learning to read and show your
child that reading can be fun!
ISBN: 978-0692037294
5000-6000 words
Flesch–Kincaid Grade Level: 2.2
paperback, 110 pages
Sister and brother team, Liz and Max, with their friend Jack,
find something special in the old shed. A trap door! They learn
about how root cellars, used in the olden days, were used to
store vegetables. But now there's trouble when the quad kids
take over the shed. When the shed is torn down, there's more
trouble when the quad kids blame our trio.
Get the Comprehension
Sheets
$9.99
Free Reading Evaluations
Our free phonics evaluation PDFs provide a clear overall assessment of a student’s reading skills, giving you a benchmark to track progress and identify areas that need additional support.
🚨 You are not logged in! 🚨
To get the PDF, you must first create an
account and log in. Then come back to this page for the PDF.
- Choose the evaluation for your student's age.
- Print the PDF.
- Separate the instructor part from the student part.
- Read and follow the instructions.