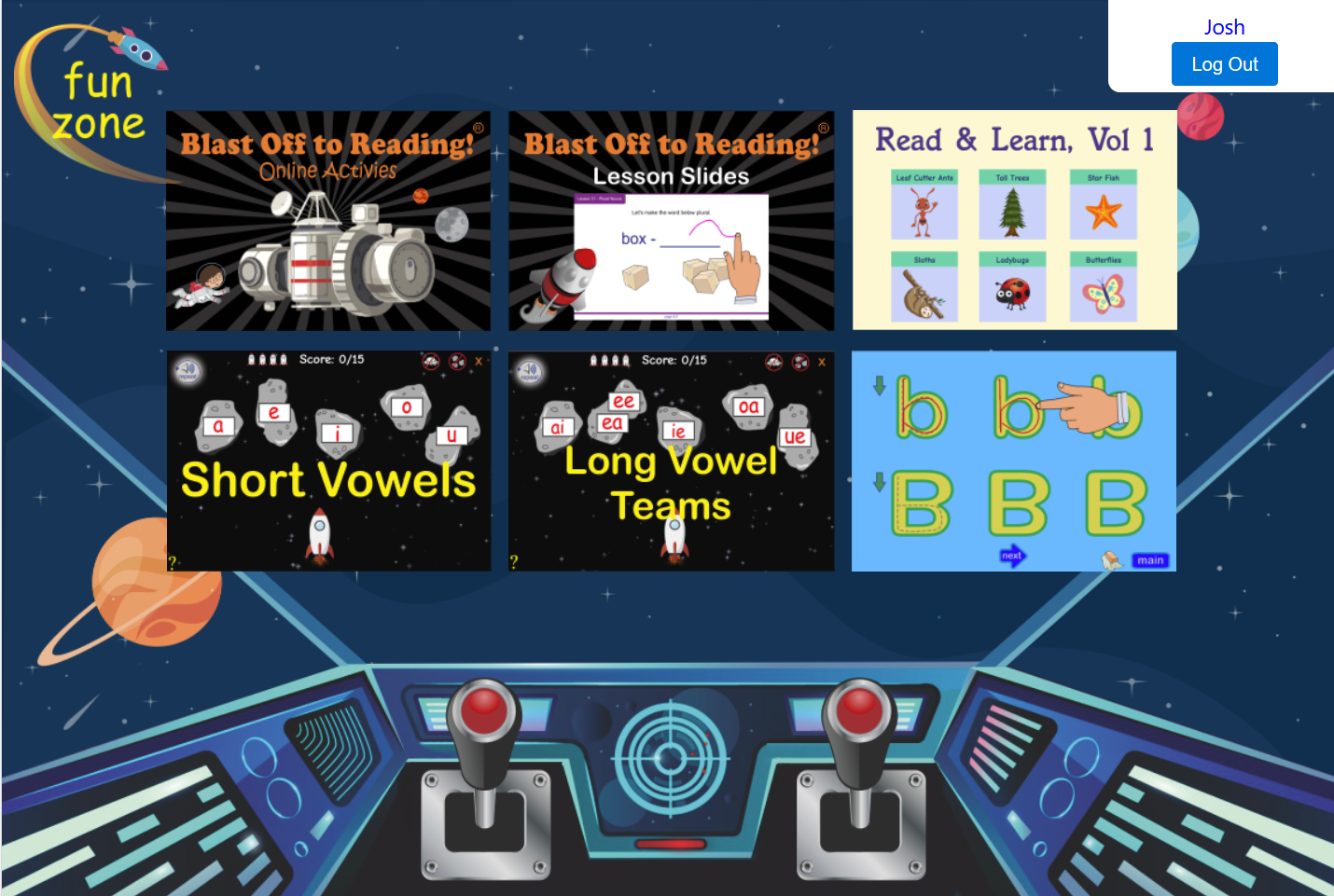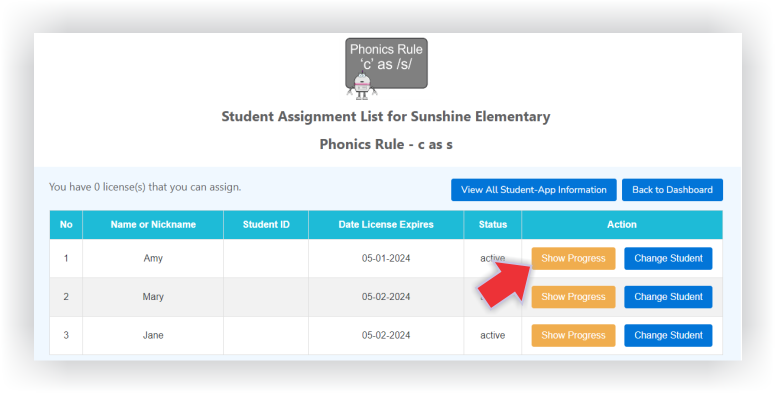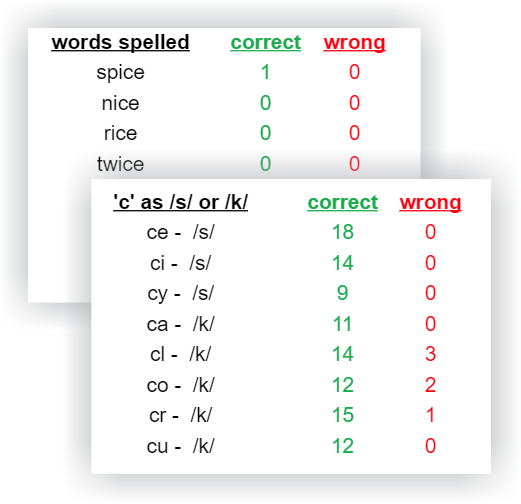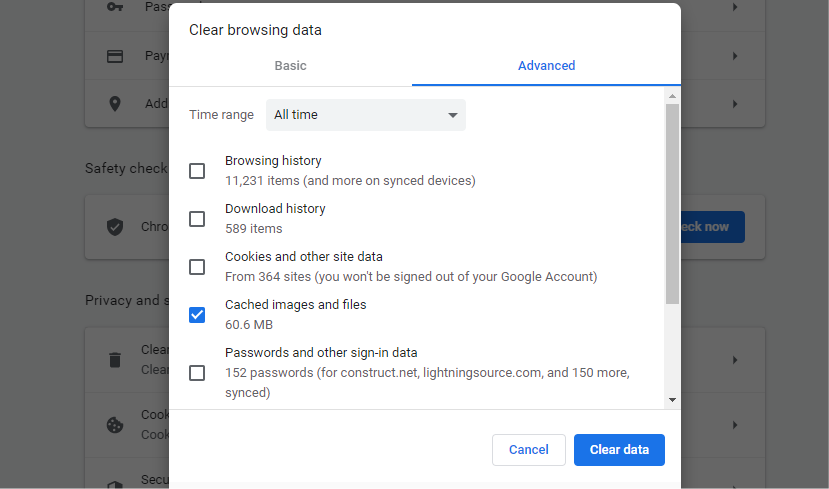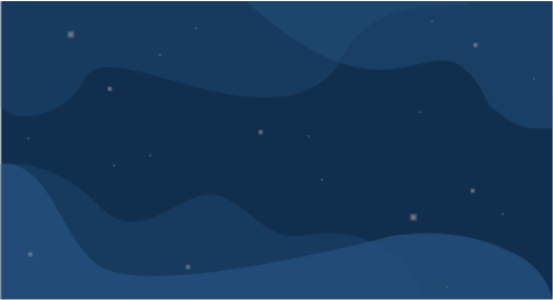General Questions for Teachers, Tutors, & Parents
Student Account Login Instructions
Step 1: Give your students their usernames and passwords so they can log on to their student dashboards.
If you don't remember
the username and password, go back to your dashboard and select the button "View/Setup Your Class".
You'll see the information in your classroom list.
If you have many students and would like to give them their username and passwords, go to your classroom (on your dashboard
select the "View/Setup Classroom" button), and then select the button "Print Student Information for Students". Once printed,
you can cut the strips to give to your students so they have their log-in credentials.
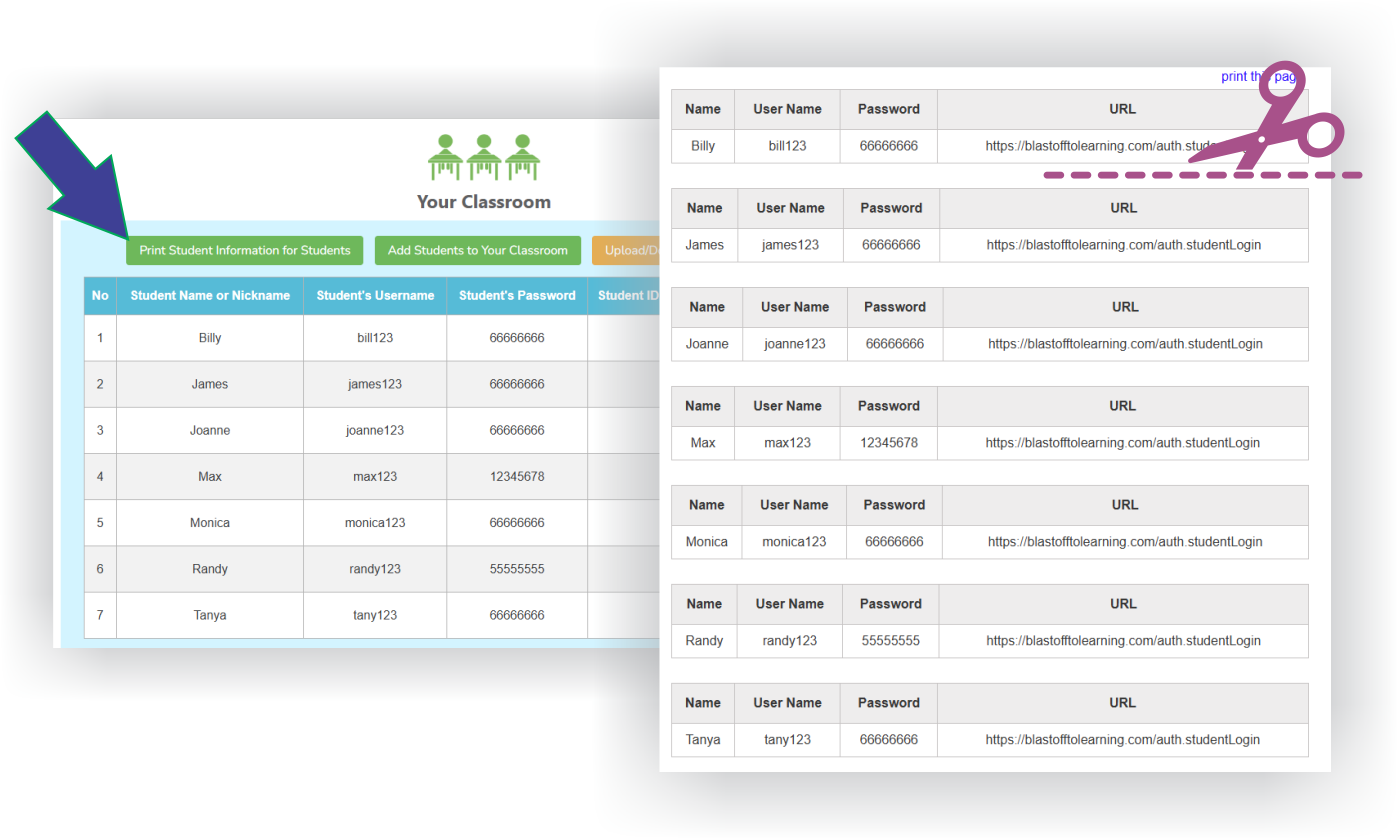
Step 2: Have your student log on.
Select "log in", in the top right corner.
You will see the pop-up image below. Select the Student Login, on the left side.
If your student is
using the same device as you (in the same browser), you
will first need to log out of your account. To do this, go to the upper-right corner and
select your name, and then select "Log Out" from the menu.
Enter the student login information.
 Step 3: Now your student can access the apps assigned and spend their earned coins in the "Fun Zone".
Step 3: Now your student can access the apps assigned and spend their earned coins in the "Fun Zone".
Note that, while you can open and use the apps from your Teacher Dashboard, progress data will only be collected and
coins will only be earned (on the student's account) when apps are used from the Student Dashboard.
Give the PDF, in the link below, to the person in your school who makes the purchases.
They will have to make an Admin account, create a quote, and submit a Purchase Order. They
will also have to enter teachers in the school's teacher list to assign the licenses.
Purchases not a subscription, they are one time only and the license lasts for one year.
Note that once a license expires, whether it be a license for a membership or
for an individual app, you and your students will no longer have access. You will be notified on your
Teacher Dashboard three weeks prior to expiration, to give you a heads up.
If you would like to continue, re-purchase the license and re-assign the license to your student(s). All progress
data for the students' app use will transfer to the new app licenses.
No. All teacher dashboards will include a free working app for any app purchases.
For example, if you purchased
five web-app licenses and assigned them to five students, you will have a working app on your dashboard.
You will have access to
the app from your dashboard if there
is at least one student assigned app that has not expired.
You will have one year, from the date of purchase, to assign your licenses to your students. Once assigned, your students' licenses will expire one year from
the date of assignment. For example, if you purchased 25 licenses and immediately assigned 5 licenses to 5 students, then those licenses
will expire one year from the date you purchased the licenses. If 364 days from your purchase, you assign the remaining 20 to 20
other students, then their
expiration date will be one year from that date you assigned them (which will be one year plus the 364 days from the purchase date).
The above does not apply to Membership Licenses. These license expire one year after the data of purchase.
Once the app expires, you can purchase a new license and assign it to the student. All app data for the student will remain intact. If you
already have apps available that have not been assigned to a student, you can simply assign those.
Note: The Blast Off to Reading Premium App has been discontinued and has been replaced with the new, improved
Blast Off to Reading Web-App. If you are still using the program, please switch over to this new app.
Get the app.
To access the "Fun Zone", students must first sign in to their student dashboard. Once signed in,
they will find the "Fun Zone" button located in the upper-left corner of the dashboard.
For additional assistance, please refer to the provided PDF, view PDF.
The last page of the PDF includes
an image of the student dashboard, with the location of the "Fun Zone" button in the upper-left corner.
Many of our apps collect data as the student does the activities.
To see the progress, go to your Teacher Dashboard, then, under
the app, select the button "View All Student-App Info".

Then, find the student from the list, and select the "Show Progress" button.
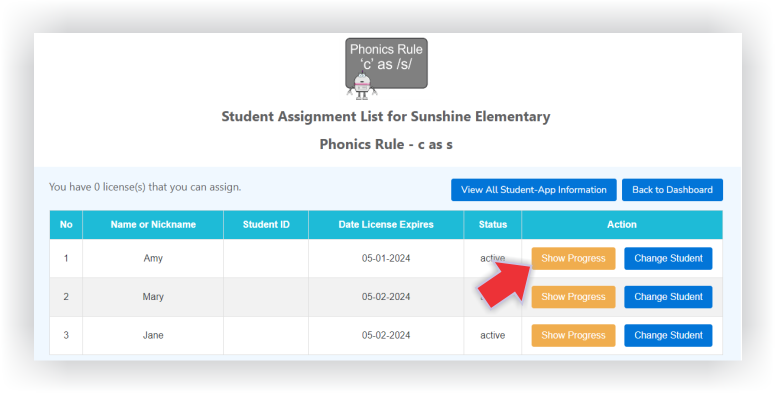
You will then see an overview of the data, the attempts, the amount answered correctly, wrong, and the percent correct.

You can also see the details, where you will be able
to see exactly how your student answered the questions.
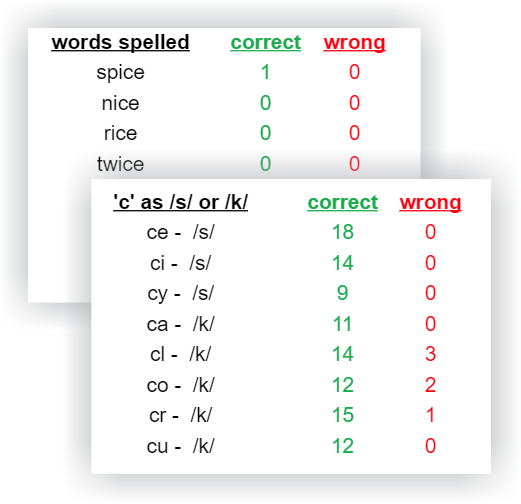
If a student is no longer using their web-app, you can assign it to another student. When this is done, they will be able to use the app
until it expires. Note that you can only do this three times.
Memership licenses cannot be transferred.
You do not need a separate account for your personal needs. If your role is only as a teacher (not an admin), if you purchase
licenses with your account, they will go to your personal account. Your dashboard will keep your roles separate. Also, if you are a teacher who is on a
teacher list for multiple schools or institutions, they will all be listed separately on your dashboard (as long as you use the same email for all institutions).
Your school will have one student list which includes all students that you or other teachers from your school entered. This
is done so that if a student has more than one teacher, they only have one account. Note that this secure list is for your school only, other schools will
not have access to your school's student list. You will build your classroom from this list. Your classroom is not shared with other teachers.
When available, promo codes will appear at the top of our website, just below the banner
image. We may also share exclusive codes through our social media posts or via email
(for registered users). In addition, we occasionally run sales that don’t require a
promo code. Sale items will be clearly marked in the product's information area.
General Questions for School Administrators
Click here to view the PDF instructions.
Steps to Transfer a Teacher Account
To transfer a teacher account to a different teacher, please send us an email. Please include:
1. Your school's ID, see the top of your Admin Dashboard for this number,
2. the email of the teacher leaving,
3. and the email of the new teacher.
* Note that the new teacher must be registered and added as a teacher to your school's
Teacher List.*
Bulk Book Orders Information
- Bulk orders are for schools & tutoring institutions only.
- We only ship to addresses in the USA & Canada.
- Must order at least 15 books.
- All book sales are final.
- Bulk discounts are 30% off list price.
- Book are usually shipped within 10 business days.
- Books are shipped by Amazon (.com or .ca).
Steps to Get an Automated Bulk Book Quote
- Create an account as a School Admin role.
- Go to your Admin Dashboard and, from the admin menu, select "Get Book Quote".
- Choose the books from the list, at least 15 books must be selected.
- Email a Purchase Order with the quote ID number, or a copy of the quote attached.
- Once processed, an invoice will be available on your Admin Dashboard.
- Payment must be made before books are shipped*.
*Public schools in the USA are extended credit for net 60 days.
If your institution is in New York State and you have tax exempt status,
please email your NYS tax exempt status letter. We will mark your
account as sales tax exempt and any purchases made via our site will not include sales tax.
No. All apps or PDFs purchased will also be available, at no charge, to the teacher on the teacher's dashboard.
For web-apps that expire after a year, the teacher will be able to access the free app on the dashboard as long as there is at least one
student assigned app that has not expired.
No, you only need to enter the teachers to whom you will be assigning licenses. The teachers will add the students.
Note that the students added will be in one list for your school. This way one student can have several teachers, which is a common situation.
Web-App Questions & Troubleshooting
Device Compatibility:
Our apps are designed to run on any device with a web browser, including tablets, smartphones *, PCs, Macs, and Chromebooks.
* Due to size limitations and browser differences, mobile phones are not recommended.
Important Note for Android Phone/Tablet Users:
On Android devices, a known bug in the Chrome and Edge browsers can cause issues when the app is opened in portrait mode. Landscape mode works reliably, so we recommend rotating your device to landscape orientation when using the app.
If you experience continued issues in Chrome or Edge, we suggest using the Firefox browser, which does not appear to be affected.
Important Note for Android Users:
On Android devices, a known issue affects the Chrome and Edge browsers when running the app in portrait mode,
which may cause functionality problems. Landscape mode, however, works correctly. To avoid issues,
please rotate your phone and open the app in landscape orientation.
If you continue to experience problems using Chrome or Edge, we recommend trying the Firefox browser,
which does not appear to have issues.
NOTE: Due to size limitations and browser differences, mobile phones are not recommended.
Yes, in order to run the apps, you will need to be connected to the internet.
While our web apps are responsive and will scale to fit mobile phone screens, we
do not recommend using them on mobile devices due to screen size limitations and
variations in mobile browser performance.
We encourage you to sample the web apps on your mobile phone to determine if functionality meets your needs.
Please note:
On Android phones, Chrome and Edge browsers will only function properly when used
in landscape orientation.
For the best experience on Android devices, we recommend using the Firefox browser.
Browsers save files in cache so loading will take less time when you open the app in the future.
Unfortunately, this can cause problems if the browser is updated, a cached file becomes corrupt, or when a change is made to the web app.
Some files may update, while others don't, which can cause the app to not
load or, if it does load, it may not operate properly. Your browser needs to be told to do a complete reload (not the same as a refresh).
There are a few ways to make your browser reload all web pages.
For Chrome and Edge
1. Do a reload by pressing the keyboard keys: shift, ctrl, R; note that you press the keys in that order, holding them down at the same time.
2. If #1 above does not work, press the function key F12. You will see developer information either on the bottom or side of your screen. Then press the refresh button on the browser (the little
circle with the arrow). The web app should refresh with a complete reload, and then you can then 'x' out of the developer window.
3. If you tried the above and still are having problems, then you may need to clear parts of your browser's cache. To do this, open your browser,
then type CTRL, SHIFT, Delete (at the same time). This will bring up a window such as the one below.
Next, select to clear cached images and files,
as shown. Make sure all other
boxes are not checked.
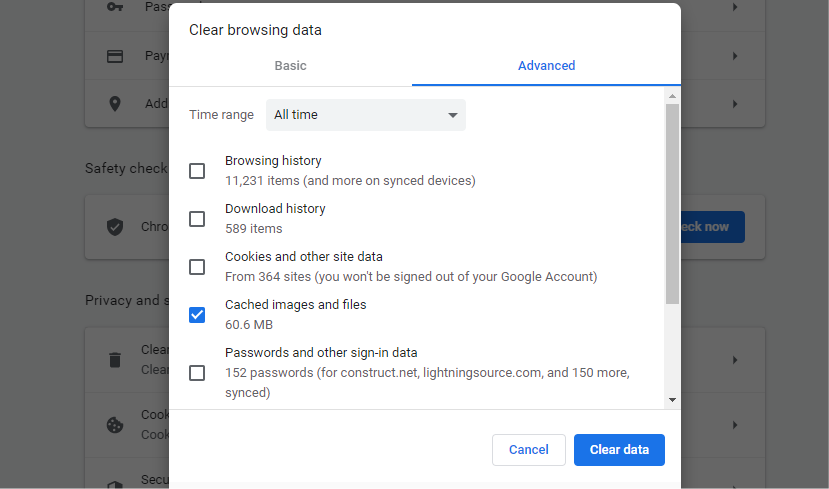
For Other Browsers
You will have to do a "reload web page" for your browser,
note that this is different from a "refresh". If you don't know how to do this, you can try the above for Edge and Chrome.
If that doesn't work, you should do a search on how to reload a website for the browser you're using. If you are unable to
do that, then you may have to clear your browser's cache (as a last resort). See your browser's instructions on how to do that.
Sometimes browser settings are set in a way that won't allow our HTML5 apps to open. For troubleshooting Chrome,
click here.
Note that Chrome and Edge use the same engine and often act in the same way.
If you followed the recommendations and the apps still won't open, we recommend using the Firefox browser.
Get Firefox.
Mobile phones require that the ringer is used as a mute button. To get sound, please make sure your ringer is on and that
your device is not muted. If you believe your ringer is on and you're still not getting sound, use headphones. If you're getting sound with
headphones, then your device is muted.
If you have multiple apps open, there may not be enough memory to handle the functions of the app. Please close all open apps and then
reopen the web app. If it's still not right, turn your device completely off and then turn it back on (you should see a black screen with the Apple logo). If
that doesn't work, then you should clear the browser data.
To clear your browser data, first close this site on your browser. Then follow the directions for your browser to clear the cache and website data.
If you're using Safari, you can do this by opening Settings, scroll down to find Safari, then
you can either click on "Clear History and Website Data", or you can clear the data for our site only by scrolling down to "Advanced" > Website Data > find
blastofftolearning.com > swipe left to get the "Delete" button. Finally, reopen this site and then open the webapp.
Reading Program Questions
Once you purchase a program (or any web-app or PDF from this site), it will be available on your dashboard.
The apps are web-based, which means that they run from your browser and downloading to your computer is not necessary.
Note that you will need to be connected to the internet to run the apps.
If your child has an average or above average IQ, you should first try Blast Off to Reading. If you child is less
mature, and/or has learning difficulties (other than dyslexia), you may want to start with the I Can Fly Reading Program. Both programs
start with phonemic awareness, however, Blast Off to Reading is faster paced, covers more material (more rules, sounds and some ELA),
and is more difficult.
To teach to a group, we recommend:
- Using a Smart Board, or a large monitor, teach the lesson using the lesson slides.
- Next, use the teacher tools in the program's app to review prior lessons using
the online flash cards and demonstrate word building, with the new sounds taught.
- Work with the whole group to complete the exercises from the workbook for the lesson taught.
- Next, have students complete the corresponding lesson activities in the web-app. While students are engaged in
these online activities, take the opportunity to provide one-on-one support for those who need extra help.
- If your reading program has dictations, while your group is doing the online activities, you can check their dictations
(from your teacher's dashboard), make note of the mistakes, and work with those students using the letter tiles tool.
The programs are designed to build up on previous sounds and rules so that a student is not expected to know a sound or rule
if it wasn't yet taught. Thus, skipping around is not recommended. If, however, you're only using our programs as a supplement
to another program, then skipping around is fine.
The programs address both reading and spelling, since the two do go hand-in-hand. Note that the I Can Fly Reading Program does
not emphasize spelling as much as Blast Off to Reading, however, the activities in the I Can Fly Program do contain word building with
sounds and a spelling activity. The progress metrics will show the spelling score for the spelling activity.
Once the long vowel rules are taught, then students should begin reading 15 to 20 minutes a day with a proficient reader using our side-by-side method.
Read more about our side-by-side method.
This is very important as it will provide the bridge from decoding to fluency.
The OG approach can benefit any student learning to read. Students who are not dyslexic who use the OG approach will be better decoders and spellers. This is
because they will be taught all sounds and rules and will be able to decode words that they've never heard before. The OG approach isn't just phonics, it's a
combination of phonics mixed with rules and exceptions, and it's taught in a systematic, cumulative manner with a lot of review.
Read more about the Orton-Gillingham approach.
Before a student becomes fluent in reading, they must first learn to decode words. When they have aquired enough decoding
skills to read (usually after they learn the long vowel rules in our reading programs) they can begin to read books. This is
what will bridge the gap from decoding to fluency.
Read more about our side-by-side method.
In 2016, when our apps were first made available, we were able to offer our reading program apps as a courtesy
by subsidizing the cost with the sales from the books. In 2023, printing costs and retailer fees
significantly increased. In addition, costs to maintain and host our software also increased. Consequently,
while reading program apps remain available, we are no longer able to subsidize the cost
of the apps and offer them at no charge.
Note that any advertising that indicated the apps were available at no charge were
eliminated one year prior to when charges went into effect, which is the amount of time
considered for the lifetime for a consumable workbook. In addition, the interior of all books
were also changed to reflect the new policy, however, older books may be in circulation
and may say otherwise. Regardless, the no-charge apps are not available.
Note that all changes are in alignment with our Terms & Conditions. To read more, regarding app duration licenses as specified in our terms and
conditions, go to Terms for Web-Apps via Book Purchases.
If you have an older copy of the book, the book's instructions may indicate that there is a PDF for the flash
cards available on our website. However, the PDF has not been available for a number of years. If you've seen
information that the PDF is available somewhere else besides the book, please let us know where, so it can be removed.
An electronic version of the flash cards, for every reading program, is included with the web-app. For Blast Off to Reading,
a hard copy is also available
for purchase, click here.
Blast Off to Reading FAQ
The BOTR Online web-app is highly recommended to provide more practice for the sounds/rules taught,
and the more review your student gets, the better. Also, as a motivator, your student will earn coins as they do the
activities. With that said,
the book alone is sufficient, in fact, the book existed for a few years before the first app
was created. If you choose to use only the book, you will have to create the flash cards and
read the dictations to your student.
For the dictations lists:
Get the PDF here.
To create flash cards: Write the sounds and rules as seen in the lessons on index cards. Also create cards with
words to read using those sounds and rules.
If teaching remotely, you should use the BOTR Lesson Slides app along with the BOTR Activity app. The exercises
from the book are highly recommended, however, you will have to use your camera on your device to see your
student's work.
A Typical Remote Lesson
Before you meet with your student, check your student's dictations. Note that dictations are like
spelling tests that your student should do on their own. To check their dictations,
on your Teacher Dashboard, select the button under the BOTR Activity app, and select "show progress" for
the student. Next, in the top left, click on "view dictations", and then enter the lesson number.
You will see exactly what your student entered. Make a note of where your student needs help.
Remember, initially, reading is the goal, therefore, set your expectations for spelling accordingly.
When you meet with your student:
- Review flash cards using the BOTR Activity app.
- Review dictations - using your notes from before your meeting,
use the letter tiles tool on the BOTR Activity app, go over the words and sentences that were entered incorrectly.
- Teach the lesson using the BOTR Lesson Slides app.
- If using the workbook, do the exercises for the lesson with your student.
- Lastly, assign lessons to your student for them to work on in the BOTR Activity app.
Note that you can tell your student which lesson or lessons to work on, or you can assign lessons from the
"show progress" from your Teacher Dashboard. If you assign lessons, your student will not have the ability
to change lessons in their app.
- If you are past lesson 19, long vowels, your student should read to you for
about 10 to 15 minutes.
This can also be done by the student's parents using the Side-By-Side Reading Method.
Learn about
the Side-By-Side Reading Method.
- Open your Teacher Dashboard and select the button under
the BOTR Activity app. You should see the list of students that you assigned to the app.
- Select the "Show Progress" button. You will see the progress chart for your student.
- Select the lessons you want to assign in the right most column.
You will see a red checkmark
appear when you select the lesson and it will disappear when you de-select the lesson.
- Select "log out" from the upper right corner to save the assignment(s).
When the student opens the app from their Student Dashboard, if lessons were assigned,
they will not be able to change lessons and will be restricted to those assigned. Note that the student
can see the lessons assigned by viewing their Student Progress Chart, in the Teacher Tools. They
will not be able to change lesson assignments.
The progress chart gives you an overview of all the lessons. To see more information for a specific lesson,
select the row for that lesson. A new screen will display four boxes for the four categories (sounds read, words read in
isolation, words spelled, and sentences read). Here you will see the number of attempts and the accuracy (as a percentage).
To view more
details, select the box for the category. A screen will display lists, showing exactly how your student answered the questions.
Go to your Teacher Dashboard, select the button under the app, and then select the "Show Progress" button. Next,
click on "View Dictations", which is just above the progress chart on the left side.
In older books, at the end of some lessons, activities were recommended. These activities have been replaced
with the current BOTR Web-App. At the end of each lesson, you should open the app, select the current lesson (or assign the lesson to your
student) and have your student do the activities.
Important note: Older books may contain old instructions, which have since been updated. For the latest
instructions click here.
Membership Questions
Yes, you can have as many memberships as you need for your students.
Keep in mind that they may expire at different times since they expire one year after
purchase.
The best value would be to purchase the Membership - 6 Pack, which allows up
to 6 students.
Purchase two of the Membership - 6 Pack, for 6 students. This will give you a total of
12 licenses.
To do this, add the membership to your cart and adjust the quantity in your shopping cart when you check out.
The only way to transfer a membership from one student to another is to
pass the student account of the old student to a student account of a new student.
Note that you cannot transfer the membership to an existing student. To transfer the account,
go to your school's student list, if you're a teacher affiliated with a school who assigns
you licenses, or go into your classroom. Find the old student from the list and edit the student,
giving the student a new name, username and password. Note that any data from apps used by the old
student will have to be deleted by you (this only applies to apps that collect data). To do this,
select the button under the app, find the student, select "Show Progress" and find the "Clear Data"
button(s).
Memberships are not returnable. It is suggested to sample apps before purchasing a
membership to make sure apps work on your device and they fit your needs. Note that apps purchased
individually are returnable.
When your licenses are within 3 weeks of expiring, you’ll receive a notification on your Teacher
Dashboard to give you a heads-up.
If you still need the apps for your students, you can either purchase a new membership or
buy individual apps. When you re-purchase a membership, the apps you previously used will
automatically appear on your dashboard, no need to reselect them from the membership menu.
Once the apps are on your dashboard, whether through a membership or individual purchase, you
can assign them to your students. All progress data from transfer over to the new apps.
Note: If you've purchased a new membership, you’ll need to add your students to that
membership before assigning apps.





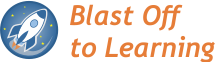
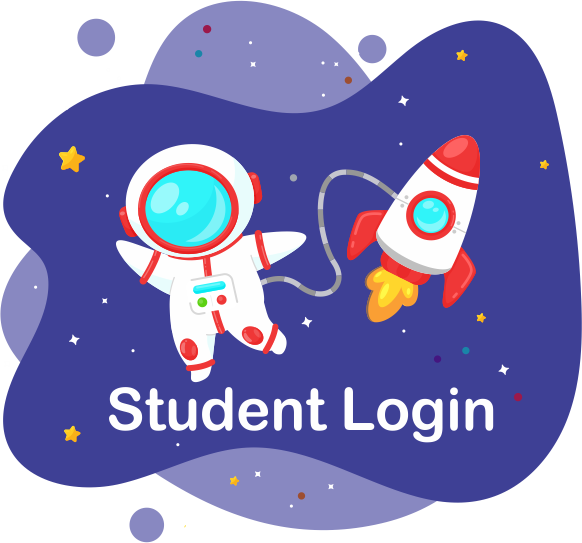
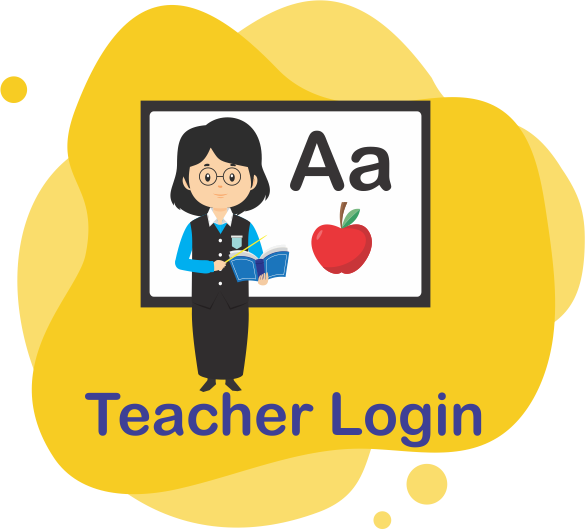
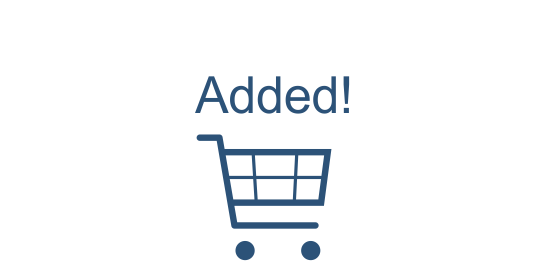

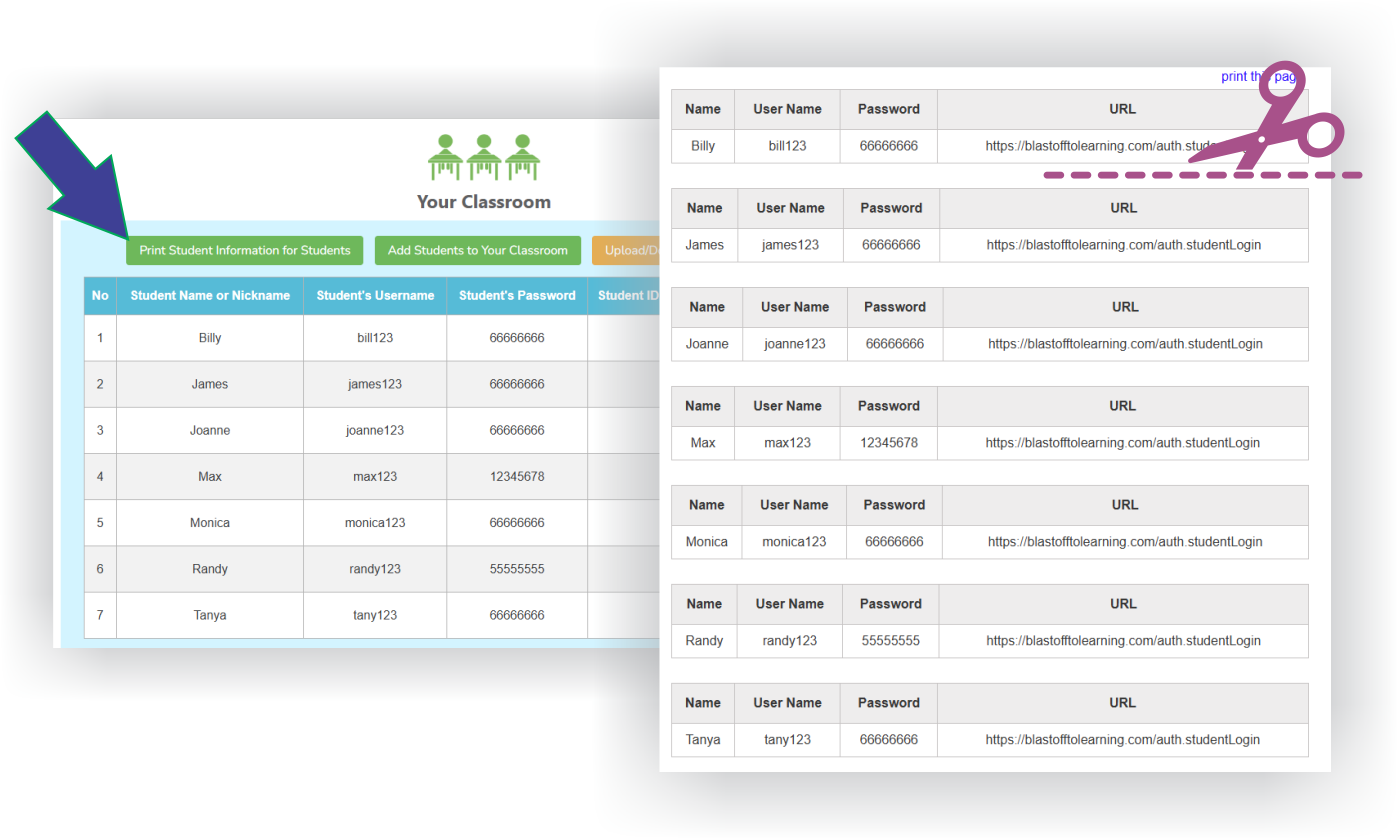
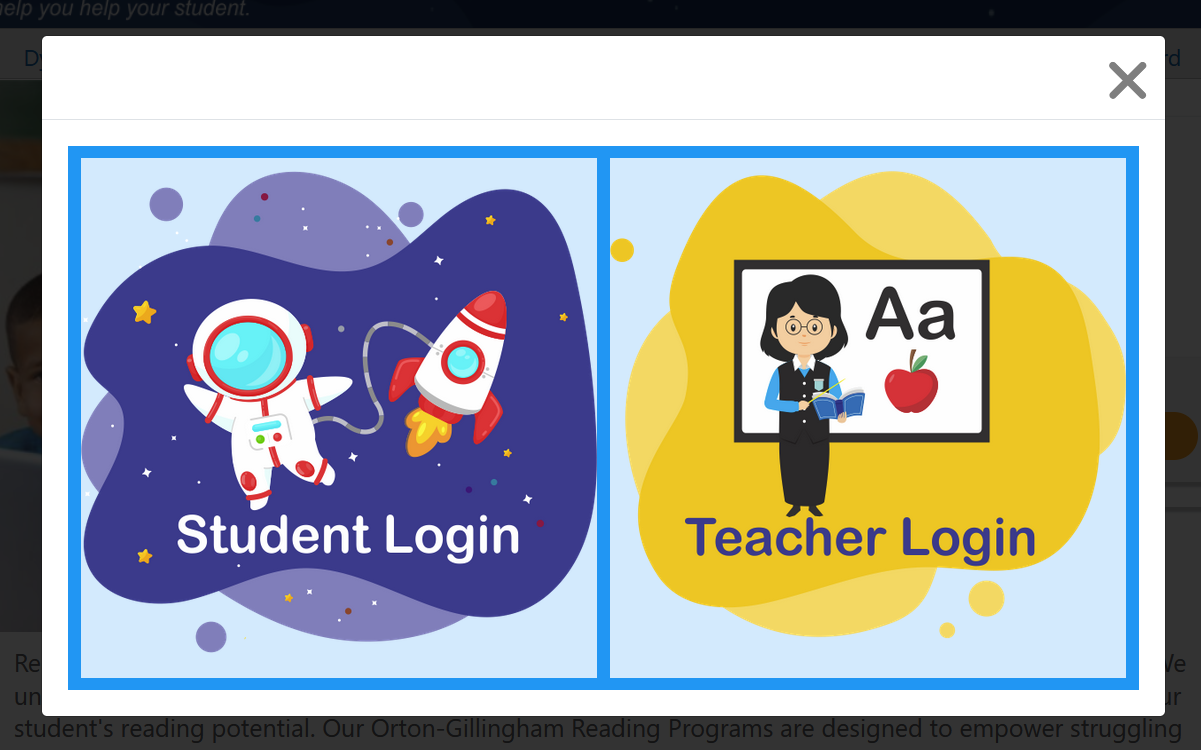
 Step 3: Now your student can access the apps assigned and spend their earned coins in the "Fun Zone".
Step 3: Now your student can access the apps assigned and spend their earned coins in the "Fun Zone".