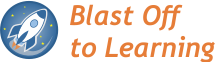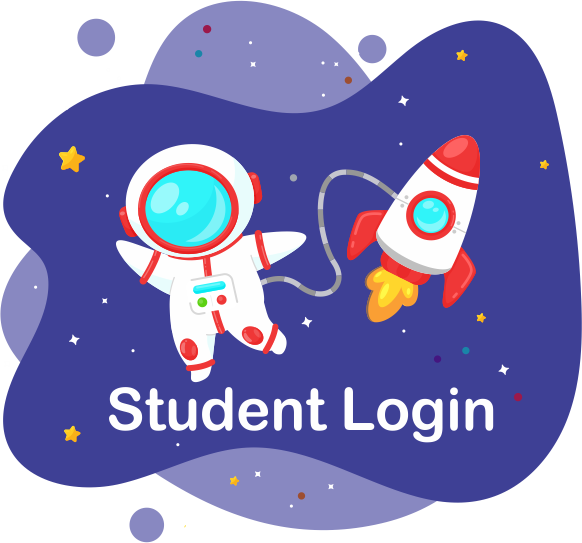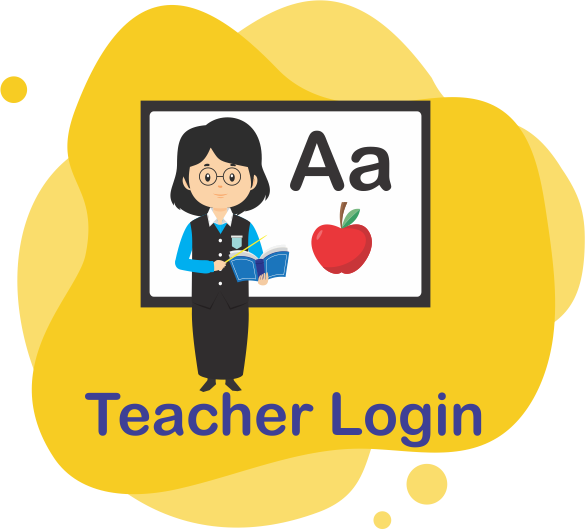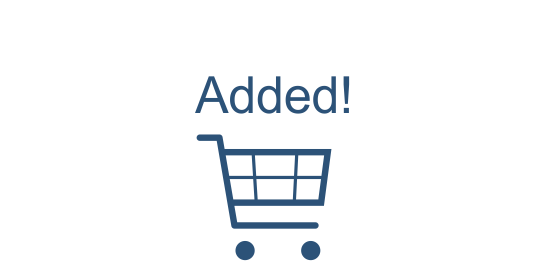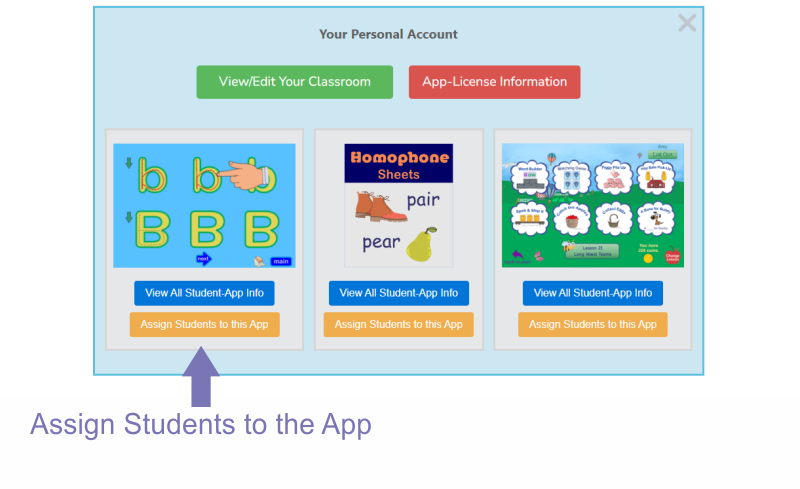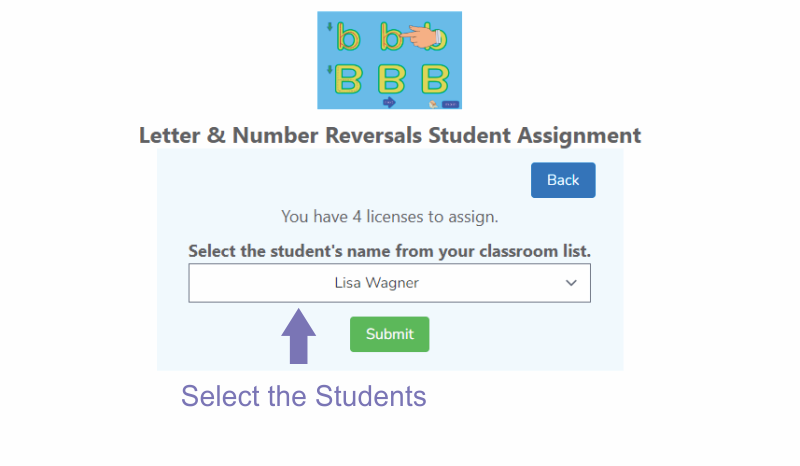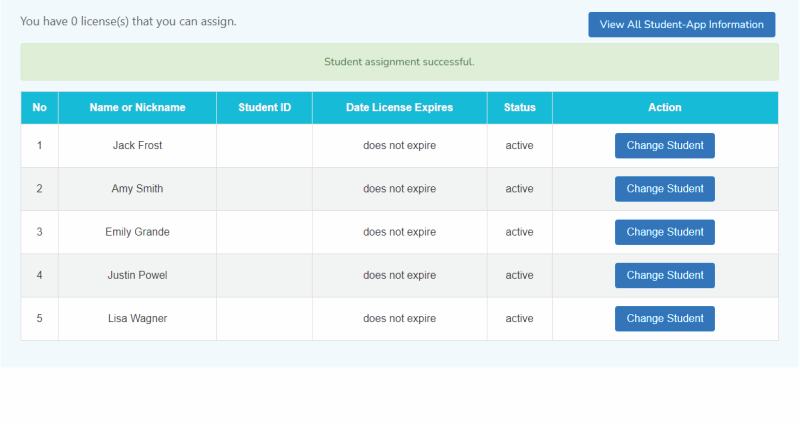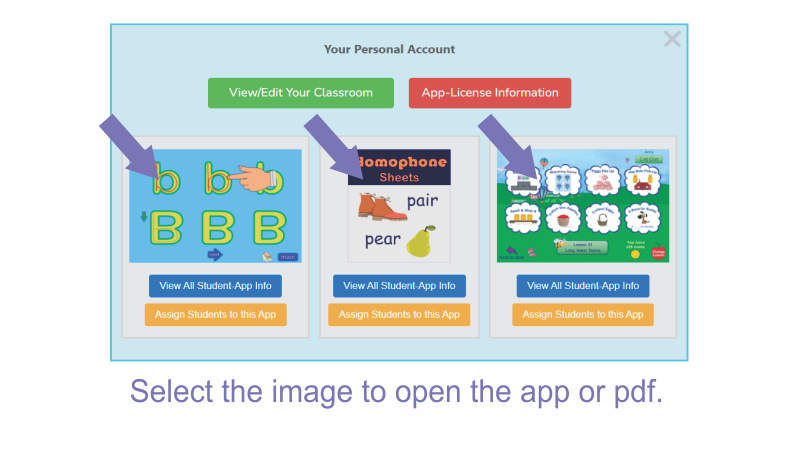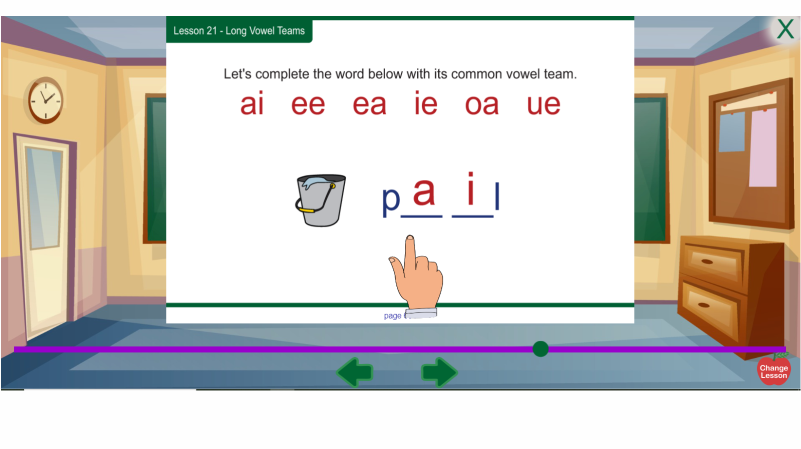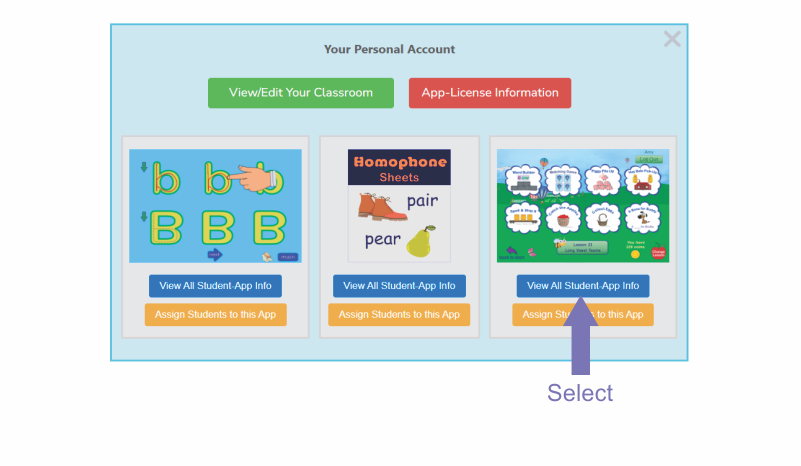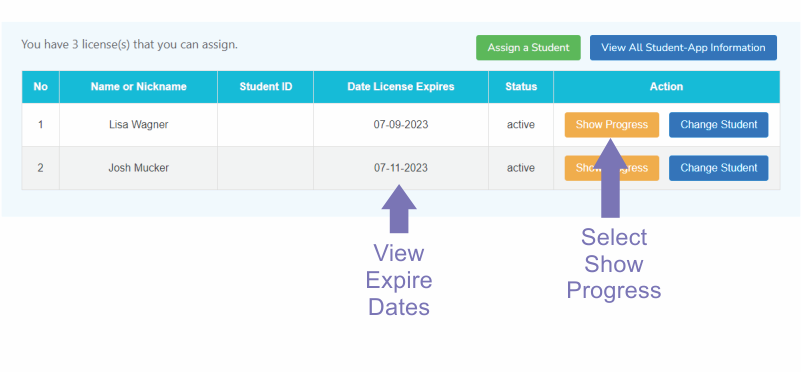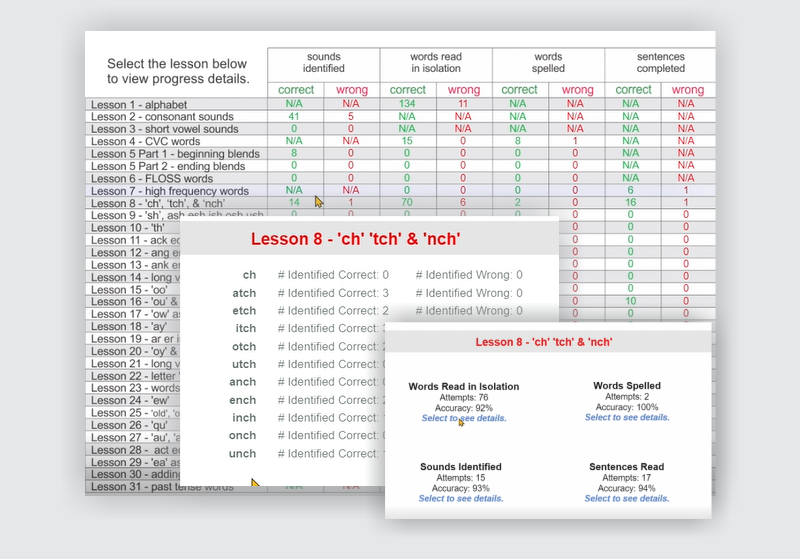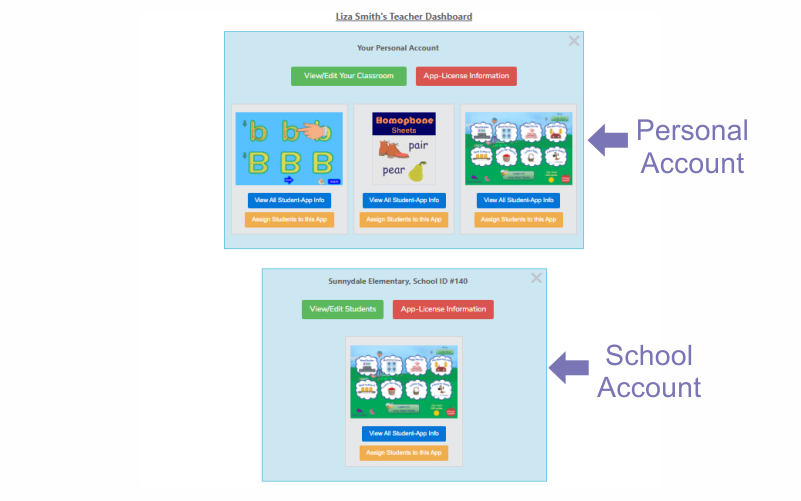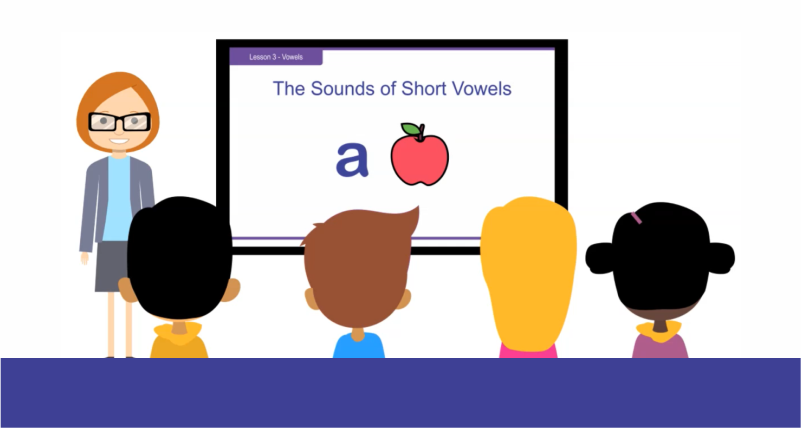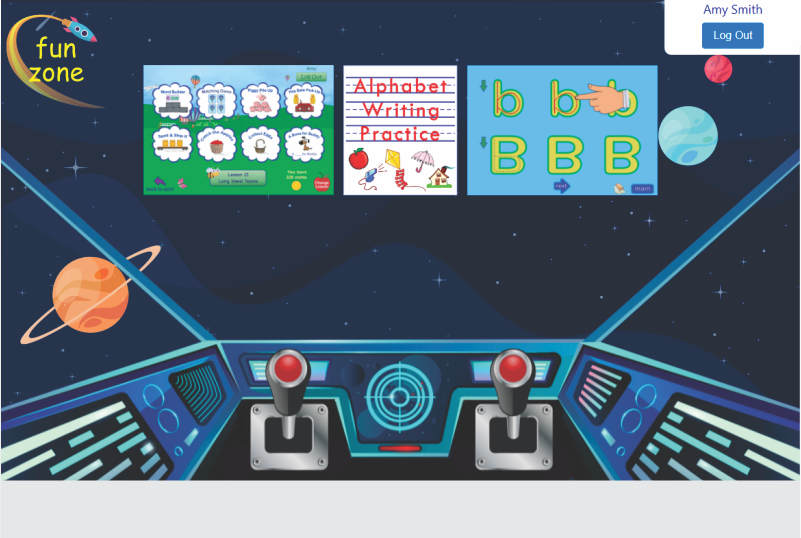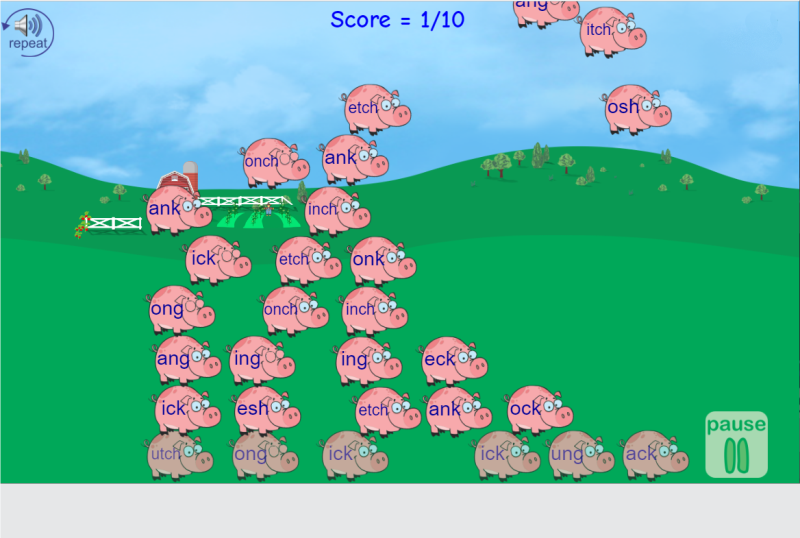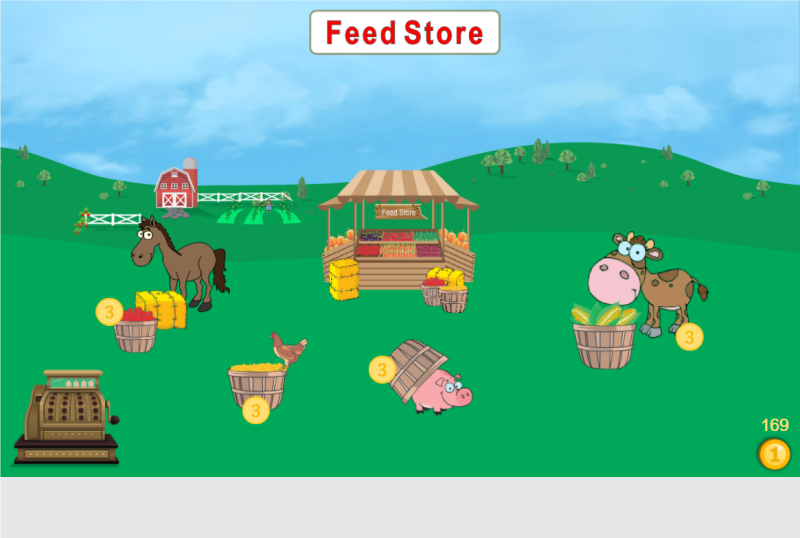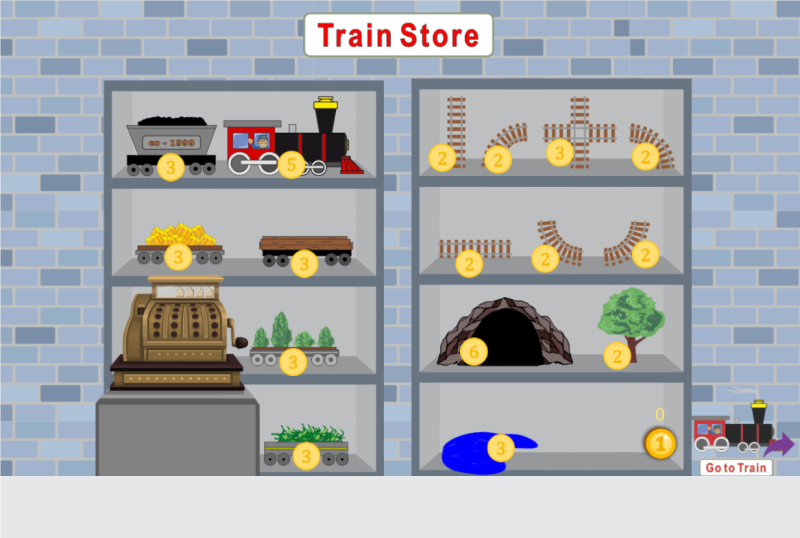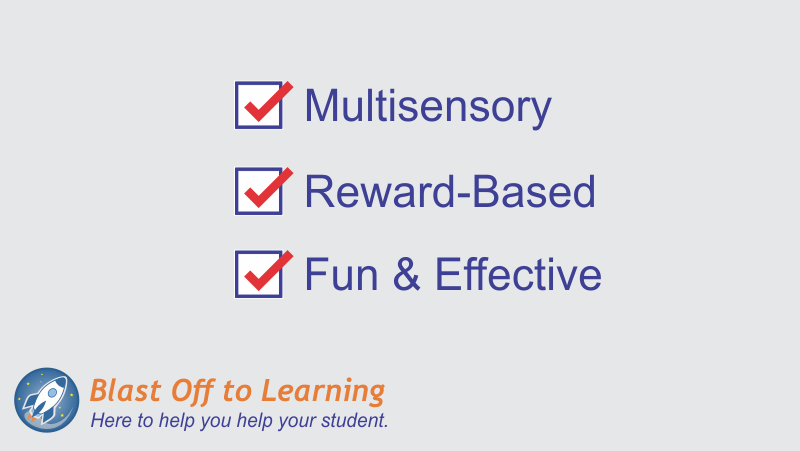Online Reading Programs & Teaching Tools

Teach your students to read with our Orton-Gillingham reading programs!
Reading difficulties can be a source of frustration for both students and teachers alike. We understand this struggle firsthand, and that's why we set out to develop the ideal solution to unleash your student's reading potential. Our Orton-Gillingham Reading Programs are designed to empower struggling readers and pave the way for lifelong success.
- Proven Effectiveness: Our programs are rooted in the time-tested Orton-Gillingham approach, which is in alignment with the science of reading (read more). Our programs have successfully transformed countless struggling students into confident, proficient readers. The method focuses on multisensory techniques, phonics, and structured language instruction, targeting the root causes of reading difficulties.
- Easy to Use: Our reading programs will easily walk you through the teaching process, step-by-step. Certification or training is not needed, simply follow the program as the lesson plans are conveniently laid out. Anyone can do it!
- Age Appropriate: We offer three reading programs for three age groups to ensure your student gets the program most appropriate for their age, learn more about our reading programs.
- Individualized Approach: We understand that each learner is unique, which is why our programs can be tailored to meet the specific needs of struggling readers.
- Engaging and Interactive Lessons: Say goodbye to dull, monotonous reading lessons! Our programs include short lessons with short exercises. Our programs also use engaging online phonics tools and games, making the process more effective (and fun!). Some of our web-apps reward students with coins as they play the games. Your student will have fun spending the coins, in the "Fun Zone", on the student's dashboard.
- Lifelong Reading Skills: With our reading programs, your student will build a solid foundation in phonics, decoding, and spelling, ensuring future academic success. Learn to read, then read to learn!
Learn more about our reading programs!
Already using an OG reading program?
Supercharge your student's phonics skills with our educational phonics apps!
Are you searching for a fun and effective way to enhance your student's phonics abilities? Our educational phonics apps, designed to engage young learners, are available to supplement your reading program.
- Multisensory Learning: We believe in engaging all the senses for optimal learning. Our apps incorporate auditory, visual, and tactile elements to create a multisensory learning experience.
- Personalized Progress Tracking: Keep track of your student's progress conveniently from your Teacher Dashboard. You'll have real-time insights into their performance, allowing you to celebrate milestones and identify areas where they may need additional support.
- Rewards: As your students do the activities in the app, they'll earn coins which can be spent in the "Fun Zone". This will motivate and inspire your student to practice the sounds and rules that were taught.
Learn more about our phonics apps!
Going old-school? Check out our physical phonics games!
Our web-apps run on any device that supports a browser.
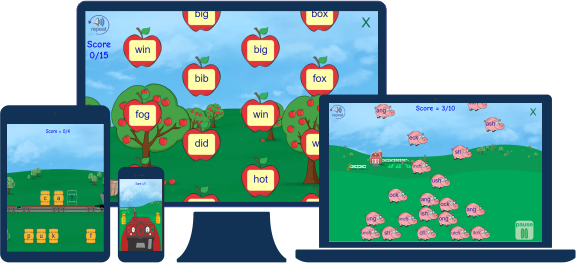
Turn Your Student's Screen Time Into Learning Time
Education experts agree that combining technology with learning is advantageous. Not only is educational software more
likely to hold your student's attention, but it also allows your student to work at their own pace, in a fun interactive manner. This type of learning is
ideal for today's tech savvy student, and it's especially beneficial for visual learners and for those with autism, dyslexia, and other learning difficulties.
When you use our online tools, your student will be engaged. Teaching, whether on a Smart Board, remote or using a laptop,
becomes more efficient and effective.
Easily Manage Your Online Teaching
Purchase Only What You Need
Once you create your free account, you will have access to purchase what you need. Many of our online web-apps allow you to download a sample, so you can try the app out before you buy. You also get a 15-day money back guarantee ( see our refund policy ) if the software isn't a good fit for your educational needs. If you're an administrator for a school or facility purchasing for teachers, read about our easy to use Admin Tools.
Create Your Own Classroom
Whether you have one student or thirty, you can easily add, edit or delete students from your dashboard. Don't worry about student privacy, there is absolutely no personal information collected regarding your students, you can even use nicknames instead of real names. When you add a student to your classroom, your student will then have an account with us. Just give them their username and password and they'll have access to the apps or PDFs you assign.
Assign Apps to Your Students
Once your classroom is set up, from your dashboard, you can easily assign licenses to your students. Once assigned, your students can log on to their accounts. From their special student dashboard, they can select the web-apps (or PDFs) to open.

Overview Tour

Overview Tour

Experience Tour
Admin Overview Tour
Teacher Overview Tour
Your Student's Experience Tour
Student Accounts
Kid Friendly Log On

Your student can easily log on to their account using the username and password that you created when you made your classroom. Note that absolutely no personal information is collected regarding the student and there are no outside links on any student-related software.
The Student Dashboard
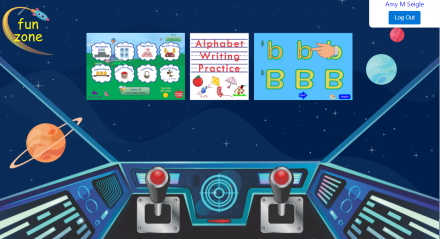
The student's child-friendly dashboard will contain all the web-apps and PDFs that you assigned to the student. From here, they can also go to the "fun zone" to spend the coins they earned.
The Student Fun Zone
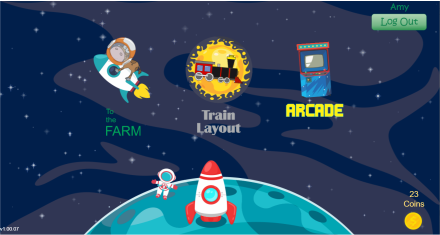
Your student can spend their earned coins at the "fun zone". There are many activities your student can choose, such as: creating a farm, buying food to feed their farm animals, purchasing train pieces with tracks to make a train that runs along the layout they create, or they can play several fun games in the Arcade.
The Student Arcade

Students can spend their earned coins in the arcade. Here they can play several fun games which are modeled on popular games that kids enjoy.
Your Students' Online Safety is Important
We do not collect any personal student data and provide no outside links from
student dashboards.
Teachers can assign nicknames instead of real names, for further privacy.

Our Features for School Administrators
We offer an organized, easy-to-use system for schools, districts and other organizations to get their teachers what they need.
Easily Purchase What You Need with Bulk Discounts
Our program licenses can be purchased in bulk; simply click on the item's price button for the product to view all pricing information,
there's no need to obtain a quote, however, if needed, you can generate a quote from your admin dashboard.
Manage Your License Distribution
On your Admin Dashboard, you can create your teacher list. This will be a list of all the teachers you plan on giving licenses to. Once entered, they will be notified via email, and once they register you will be able to assign them the number of licenses needed. You can do this from a table that shows all your products purchased with a link to add or change teacher assignments.
Keep Track of License Assignments
On your dashboard, you can view a table which shows the teacher and student that were assigned, along with the license expiration date and/or status. This way you'll know if and when apps expire. You'll also be able to keep track of what licenses have been used by teachers.
All Invoices & Order History Available
On your dashboard you can view your purchase history and all invoices and download CSV files for your accounting needs. Payments can easily be paid via a link on your invoice.